무료로 편리하게 설치하게 해 주셔서 감사합니다. 비트나미님.
그렇지만 제 블로그에 불쑥불쑥 나타나시면 곤란해요.
전편에서 워드프레스로 만든 블로그에 접속은 성공했는데... 어째 전부 영어로 되어있습니다.
더군다나 화면 하단에 Manage라고 표시된, 몹시 수상해 보이는 배너가 존재합니다.
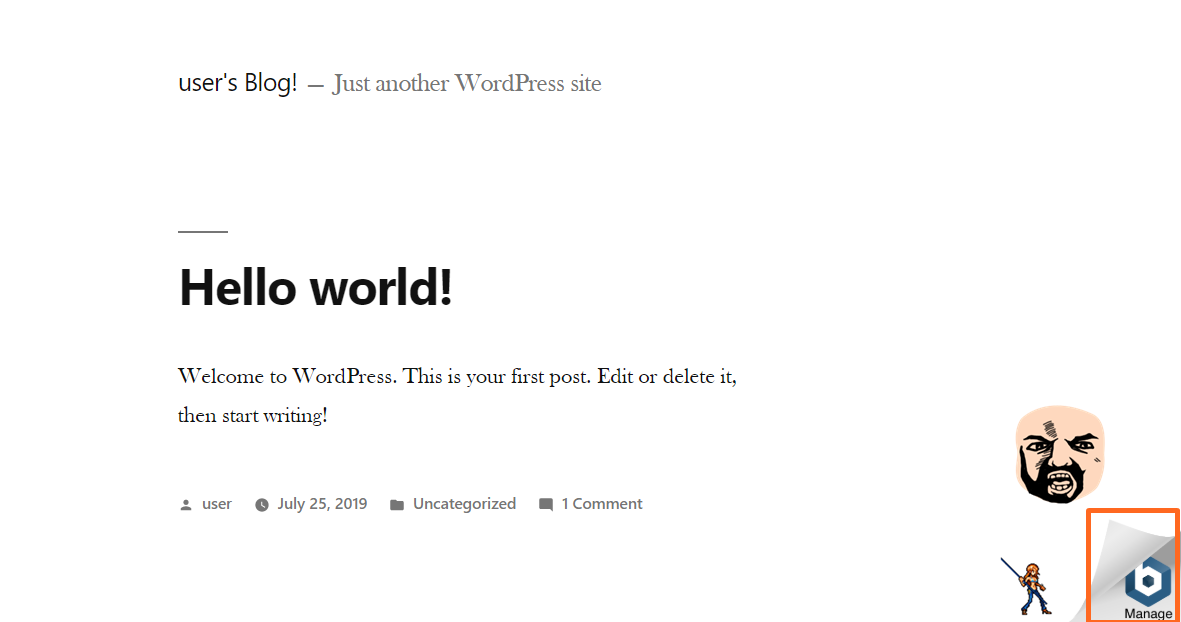
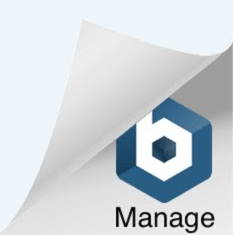
살포시 클릭해보면 비트나미(bitnami) 안내 페이지가 보이는군요.

짧은 영어실력으로 읽어보면
- 초기 암호 찾는 법,
- phpMyAdmin 접속하기
- 배너 화면 없애기
등등 대략적인 초기 안내사항에 관한 페이지입니다.
음... 대략 읽어보고 필요한 부분은 적용하고 마지막에는 비트나미의 배너를 삭제하도록 하겠습니다.
* 이번 편에서는...
1. 워드프레스 관리자로 대시보드 로그인.
2. 새로운 관리자 계정 생성.
3. 영어 -> 한국어로 언어 변경.
4. 비트나미 하단 배너 삭제.
1. 워드프레스 대시보드 로그인
라이트세일에 워드프레스를! 1편을 통해서 라이트세일 인스턴스에 워드프레스가 설치되었습니다.
설치가 되었으니
유료 테마도 설치하고,
다양한 플러그인도 설치하고,
화려 발랄한 페이지도 꾸며보고,
불타오르는 열정의 포스팅도 해보고...
자... 일단 테마를 변경해볼까? 대시보드에 로그인해야겠습니다.
그런데, 아이디와 패스워드가 도무지 기억이 안 납니다.
어라... 워드프레스 관리자 계정을 설정한 적이 없는 것 같은데...?
1.1 관리자 계정과 암호를 알아내자
그렇습니다. 비트나미는 친절하게도 여러분을 대신하여 워드프레스 관리자 계정과 암호를 설정해 놓았습니다. 그렇다면, 워드프레스 관리자의 계정과 암호는 무엇인지 한번 찾아보도록 하겠습니다.
라이트세일 홈페이지에서 방금 생성한 인스턴스에서 연결 메뉴에 들어가 보면 'SSH를 사용하여 연결'이 있습니다.
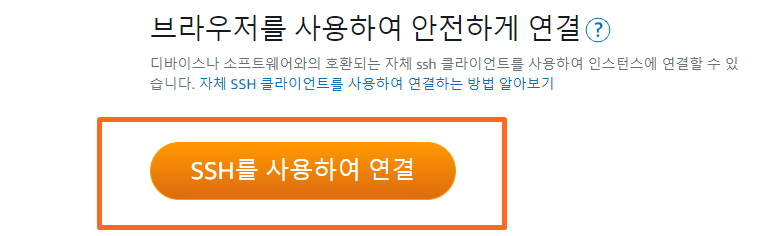
일단 한번 눌러보면 브라우저 새창으로 아래와 같은 터미널이 표시됩니다.
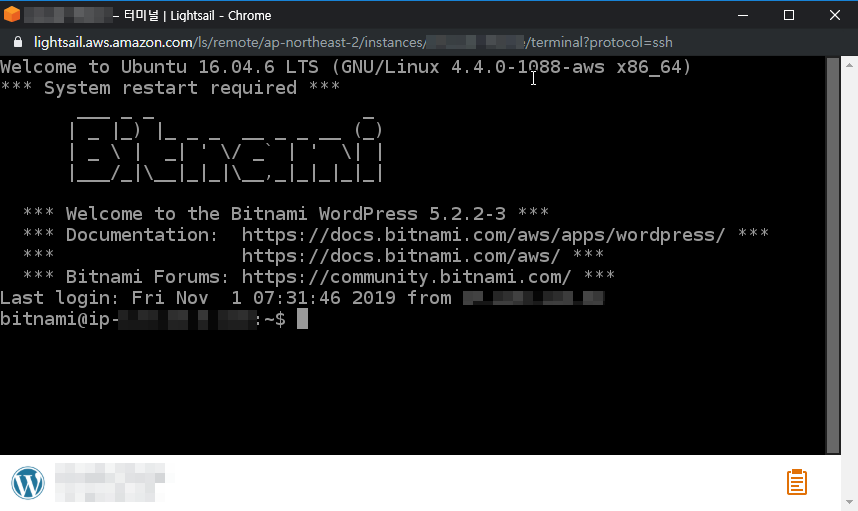
이제 비트나미로부터 초기 비밀번호를 알아내야 합니다. 비트나미가 암호를 실토하게 만드는 명령은 다음과 같습니다.
cat ./bitnami_credentials
이 명령을 터미널에 입력해 보겠습니다.
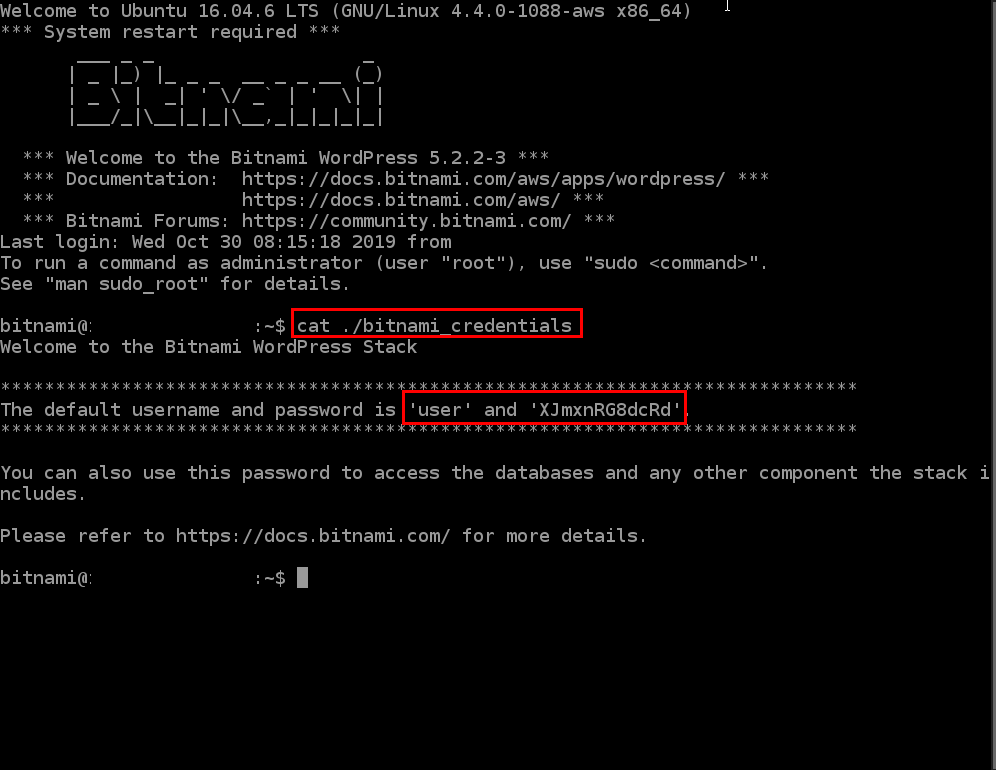
명령을 실행하면 default username과 password를 알려줍니다. 워드프레스 관리자의 아이디는 'user' 이고 암호는 'XJmxn...' 되어있는 부분의 값입니다. 터미널에서 직접 마우스 드래그와 우클릭 복사가 지원되므로 메모장에 복사해서 사용하면 됩니다.
1.2 관리자 로그인
비트나미가 알려준 관리자 아이디와 암호를 이용해서 로그인해봅니다. 1편에서 인스턴스와 연결한 고정 IP를 이용해 접속합니다. 고정 IP 주소가 15.111.122.133이라고 가정하면, http://15.111.122.133/wp-admin (또는 http://15.111.122.133/admin)으로 접속하면 아래의 로그인 창이 보입니다.
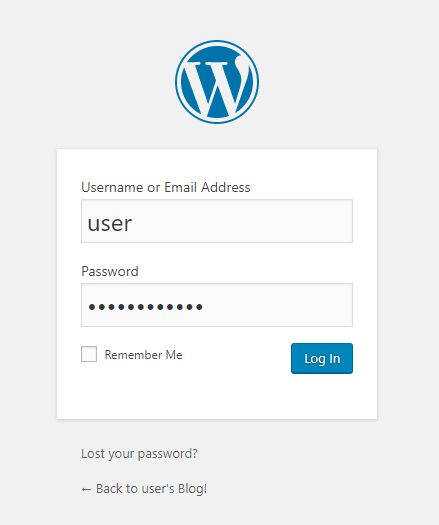
위에서 얻은 사용자명 user와 암호 "XJmxn..."를 입력하고 Log in을 클릭합니다.
정상적으로 입력했다면!
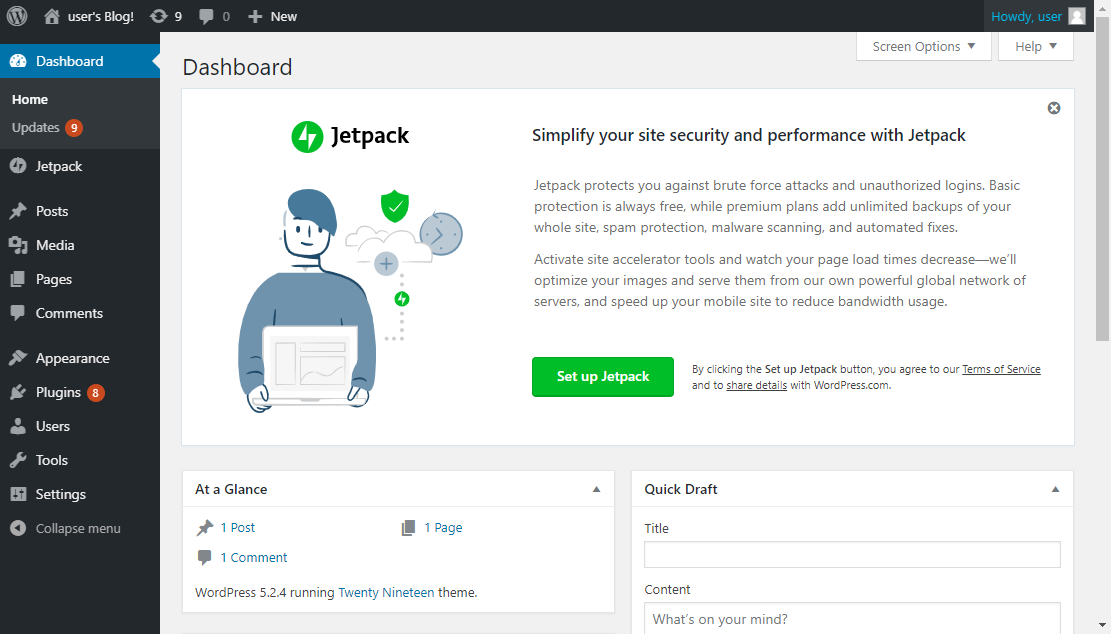
축하합니다! 로그인에 성공하였습니다!!
대시보드가 우리를 반겨주네요.
Automattic의 영향인지, Jetpack 플러그인이 활성화되어 있습니다. ( 기타 All In One SEO Pack, All-in-One WP Migration 등등 몇몇 플러그인이 default로 설치되어 있습니다.)
2. 워드프레스 관리자 변경
위의 관리자 아이디(user)와 비밀번호를 그냥 사용해도 상관없을 것 같긴 합니다만, 저 비밀번호를 도무지 외울 머리가 안되어서 바꿔야겠습니다. 관리자 이름도 "user"로 그냥 두기에는 좀 너무 성의 없다 싶은 감이 없지 않아 있습니다. 관리자 이름도 변경하겠습니다.
데이터베이스에 직접 접속해서 사용자명을 강제로 변경해도 되지만, 그보다는 조금 더 우아하게...
굴러들어 온 돌이 박힌 돌을 빼내는 방법을 이용하겠습니다.

(1) 새로운 admin 추가
Users의 Add New를 통해서 새로운 사용자를 추가해줍니다. Username, Email, 암호를 입력한 후 Role은 Administrator로 선택해줍니다. 대충 입력이 되었다면 Add New User를 클릭합니다.
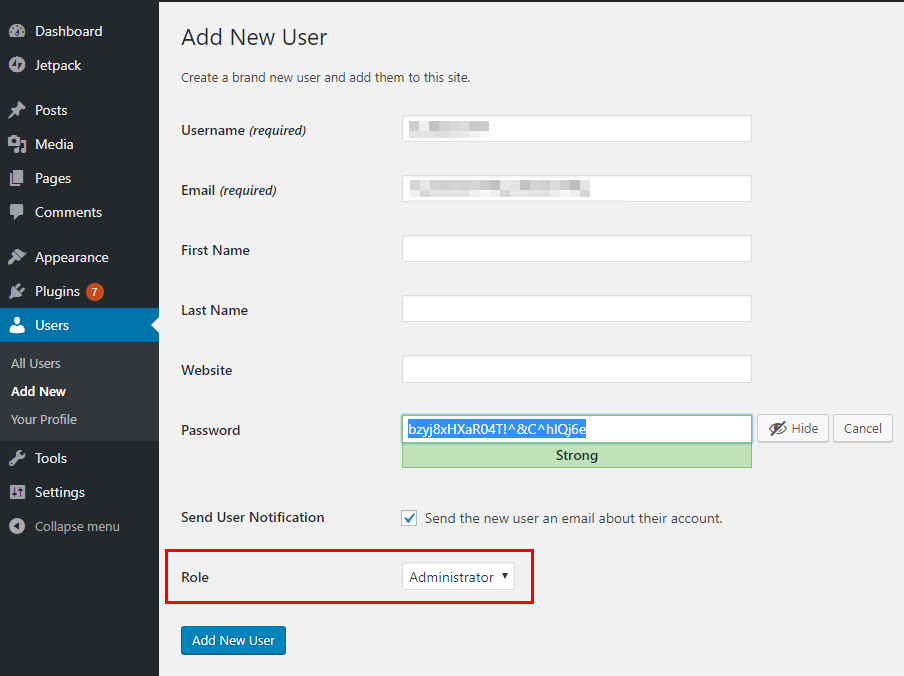
Users 메뉴에 들어가보면 기존의 관리자 user 외에 관리자 role로 한 명의 사용자가 추가된 것을 확인할 수 있습니다.
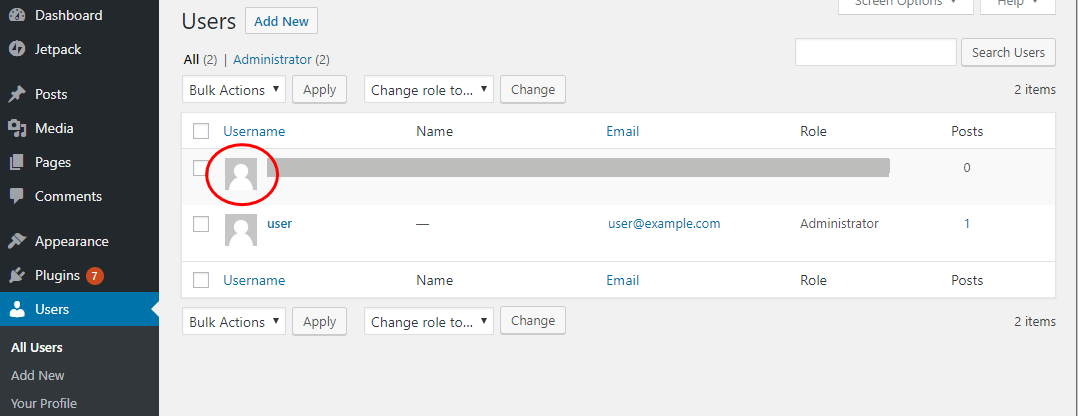
(2) 선수 교체
기존 관리자인 "user"를 로그아웃하고 새로 만든 사용자로 다시 로그인합니다.

(3) 기존 "user" 삭제.
새로운 관리자로 로그인했으니, 이제 박힌 돌 'user'를 빼낼 차례입니다.
대시보드에서 사용자 목록에서 기존, 비트나미의 관리자 "user"를 선택하고, Delete를 실행합니다.
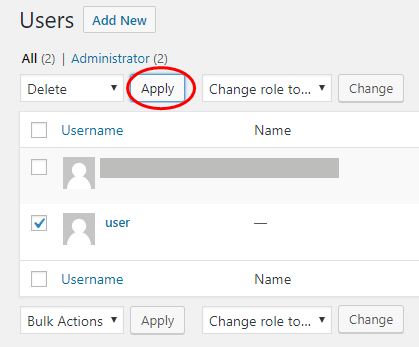
이때 아래와 같이 기존의 'user'의 콘텐츠를 삭제할지, 아니면 다른 사용자에게 줄지 물어봅니다. 설치 후에 아직 딱히 한 일이 없는지라 "user"의 콘텐츠는 1개의 기본 콘텐츠밖에 없습니다. 굳이 필요가 없는 내용이지만 어쨌든 곧 사라질 운명의 'user'... 조금 불쌍하니까 새로운 관리자가 콘텐츠를 받아줍니다.
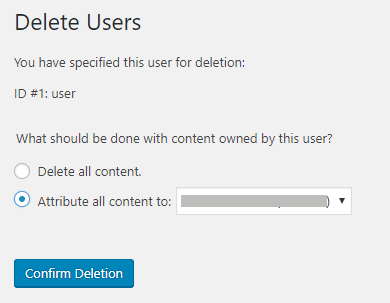
이제 관리자는 새로 만든 1인만 남게 되었습니다!
3. 왠지 낯선 영문 메뉴
비트나미가 국내 회사는 아닌지라 워드프레스는 기본으로 영어로 되어있습니다. 아무래도 한글로 나타나는게 보기 좋겠죠? 적용해 봅니다. (사실 관리자 교체 이전에 이걸 먼저 했어야 하는 것 같지만... 이미 캡처가 이루어진 후라 어쩔 수 없습니다. 흑흑)
대시보드에서 Settings > General로 들어가 봅니다. 여기서 Site Language는 "한국어" Timezone은 "Seoul"을 선택하시고 save changes 버튼을 누르십시오.
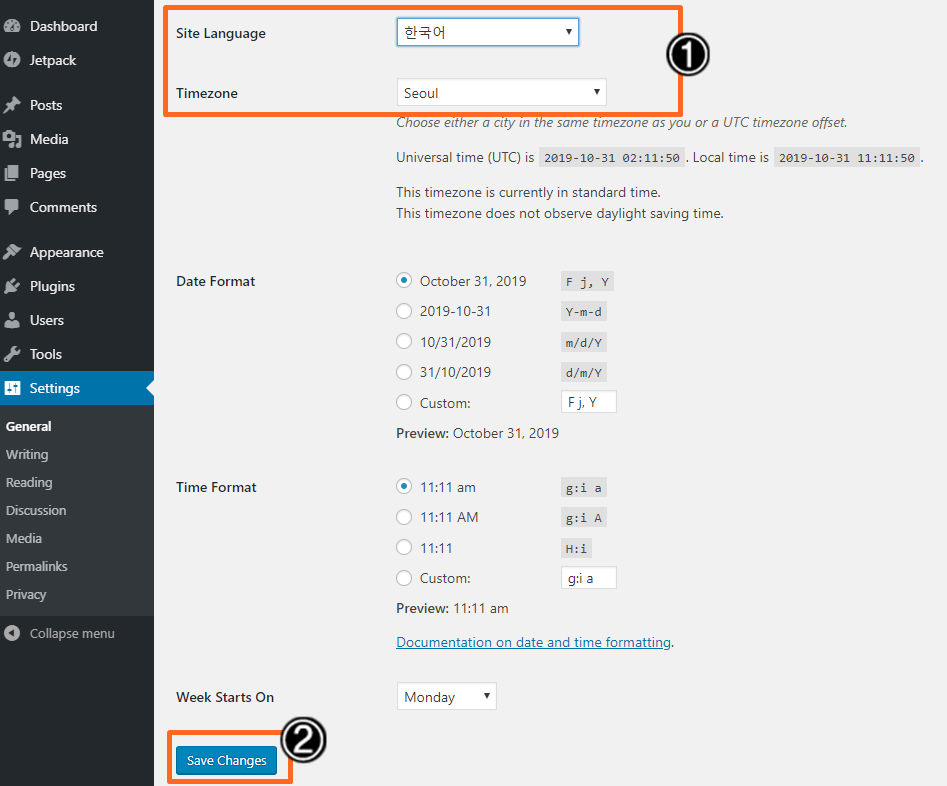
아래와같이 메뉴가 한글화 되었습니다! 다만, 아직 날짜 표시가 달라서 표시 형식을 한번 더 바꿔줘야 합니다. 날짜 표시 형식을 xxxx년 xx월 xx일 형식으로 바꿔주시고 이번에는 "변경사항 저장"을 눌러주시면 완료됩니다.
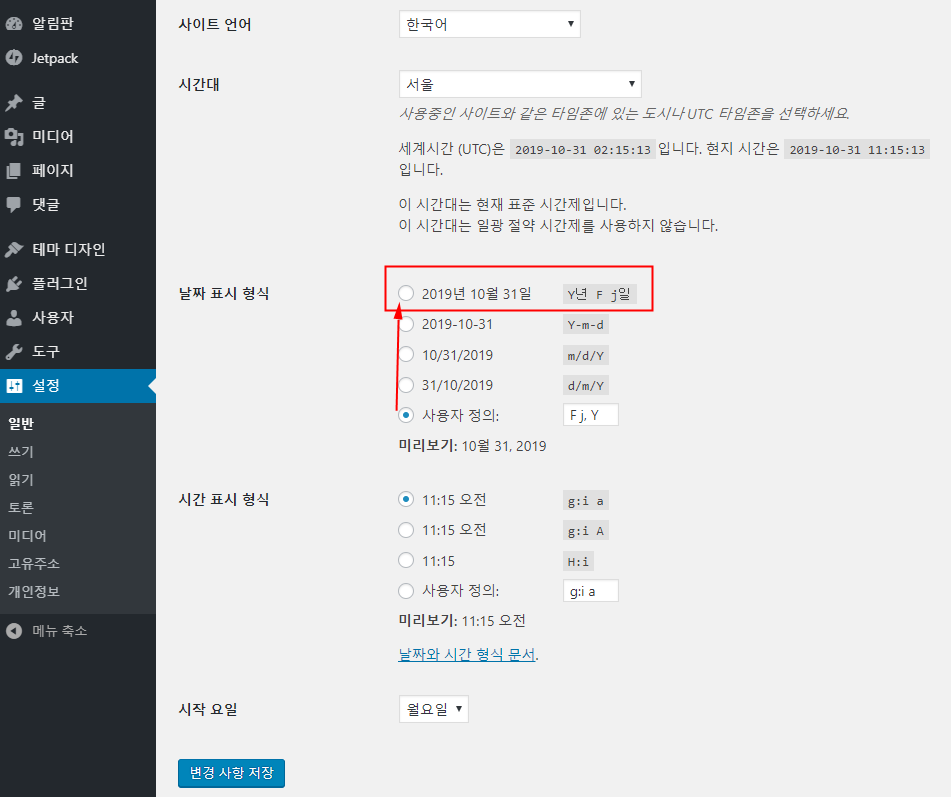
4. 비트나미 배너 삭제하기
이제 대충 설정이 된 것 같으니 비트나미 배너 표시를 삭제하겠습니다. 사실, 비트나미 안내 페이지의 내용은 웹 상에도 많이 나와 있으니까 정 필요하면 따로 찾아볼 수 있으므로 부담 없이 삭제합니다.
비트나미 배너를 숨기려면, 단순하게 아래 두 개의 명령을 터미널에 넣어주면 됩니다. (배너 disable 명령 + 서버 restart)
하나씩 복사해서 붙여 넣어주세요~
sudo /opt/bitnami/apps/wordpress/bnconfig --disable_banner 1
# restart Server
sudo /opt/bitnami/ctlscript.sh restart apache

아파치 서버가 재시작 된 후, 블로그에 접속해보면 하단의 비트나미 배너가 사라진 것을 확인할 수 있습니다. 한글도 잘 적용되고 관리자도 바뀌고 잘 적용된 것 같습니다.
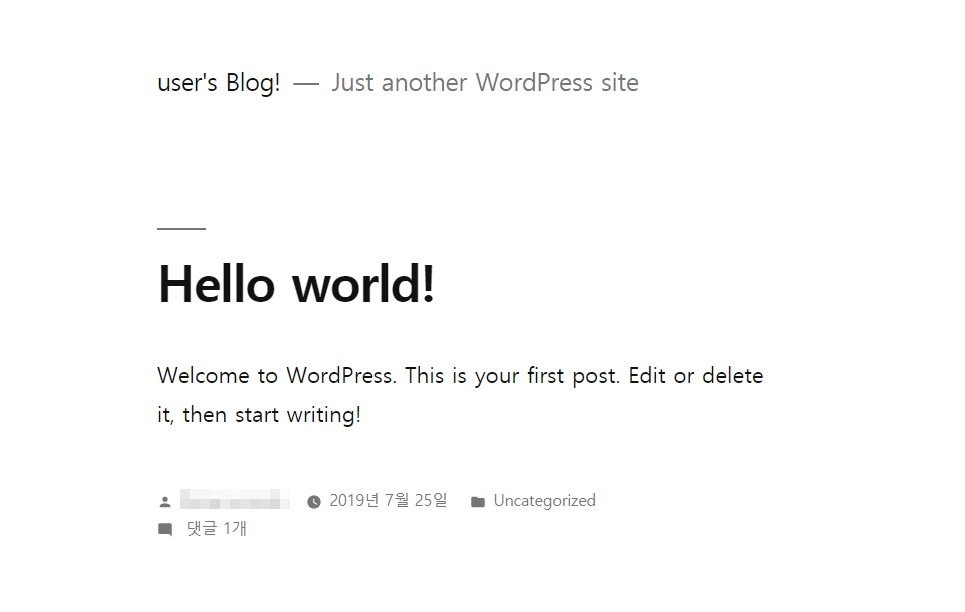
맺음말
이번 편에서는 워드프레스를 본격적으로 사용하기에 앞서, 비트나미 스택을 이용하는데 있어서 필요한 기본적인 설정 몇가지에 대해서 알아보았습니다.
이제 워드프레스 자체의 기본적인 준비는 끝났습니다. 다음 편에서는 인스턴스에 도메인을 연결하여 워드프레스 블로그의 주소를 설정해 보도록 하겠습니다.
'워드프레스 > 설치하기' 카테고리의 다른 글
| 라이트세일에 워드프레스를! (4) - 초간단 SSL (1분 컷 HTTPS) (47) | 2019.11.30 |
|---|---|
| 라이트세일에 워드프레스를! (3) - 도메인 연결 (0) | 2019.11.27 |
| 라이트세일에 워드프레스를! (1) - 인스턴스 생성하기 (0) | 2019.11.22 |
| 아마존 라이트세일의 특징과 장점 (웹호스팅 vs. VPS) (0) | 2019.11.20 |
| 닷홈에서 도메인 구입하고 무제한 워드프레스 무료 호스팅하기 (0) | 2019.11.18 |