업무를 하다 보면 아주 가~끔은 도수분포표를 구하고 히스토그램을 그려야 할 경우가 있습니다.
아주 간단한 경우라면, 눈으로 숫자를 카운트할 수도 있겠습니다만...
반복적으로 작업을 해야 하거나, 데이터가 많은 경우라면 수동으로 하기에는 어림없겠죠?
이번 글에서는 엑셀에서 히스토그램 그리는 방법에 대해서 정리해보도록 하겠습니다.
엑셀 2016부터는 차트에서도 히스토그램을 지원합니다만, 여기서는 엑셀의 데이터 분석 기능을 이용하여 히스토그램을 그려보도록 하겠습니다.
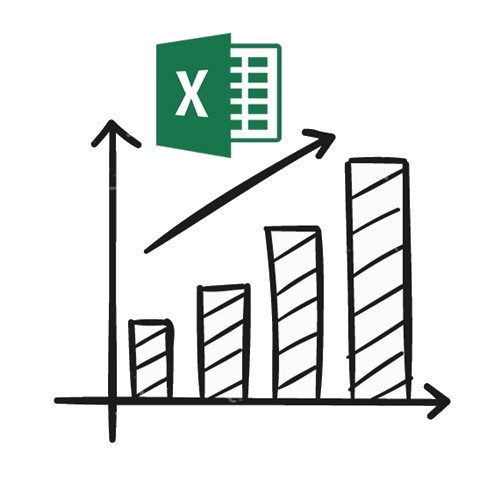
1. 데이터 분석 기능 설치
히스토그램을 표시하기 위해서는 데이터 분석 기능을 사용해야 합니다.
데이터 분석 기능은 데이터 탭에서 확인할 수 있습니다. 만약 설치한 적이 없다면, 아래와 같이 데이터 탭 하위 리본 메뉴에 데이터 분석 기능이 보이지 않습니다.

먼저 데이터 분석 기능을 설치해야겠죠?
데이터 분석 설치를 위해서 파일 → 옵션 → 추가 기능을 선택합니다. (2007 버전에서는 오피스 단추 → Excel 옵션 → 추가 기능) 그러면 아래와 같은 창이 나타납니다.
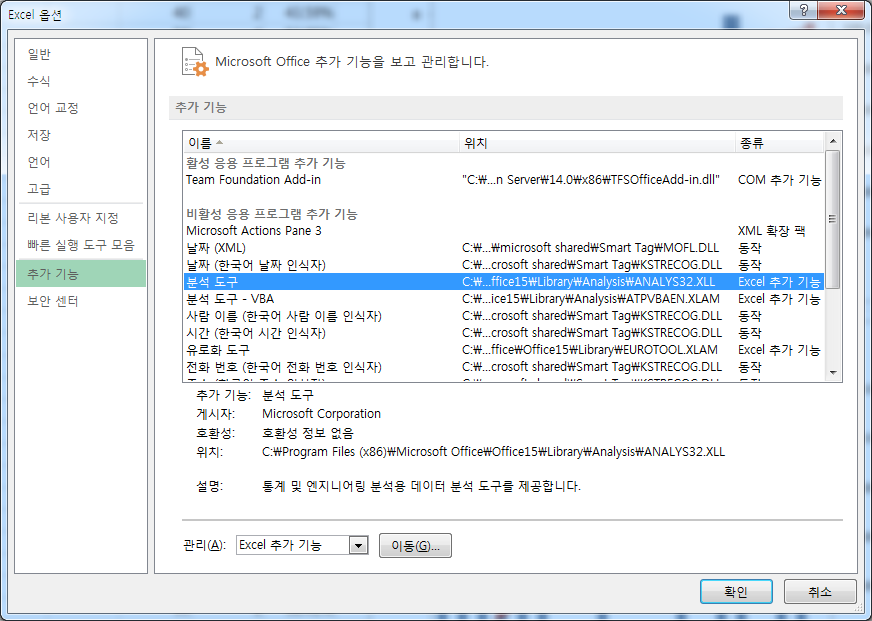
분석 도구를 선택하고 확인을 "Excel 추가 기능" 옆의 "이동" 버튼을 클릭하면 아래와 같이 추가 기능 팝업이 뜹니다. 여기서 분석 도구를 선택하고 확인을 눌러줍니다.
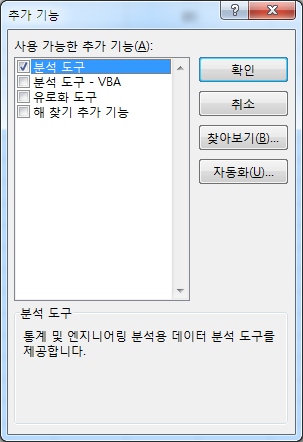
이제 데이터 메뉴로 가보면 데이터 분석 기능이 새로 생겨난 것을 확인할 수 있습니다.

이제 히스토그램을 위한 데이터 분석 기능이 설치되었습니다.
본격적으로 히스토그램을 그려볼까요?
2. 히스토그램을 그려보자.
데이터 분석 기능이 설치되었으니, 도수분포표를 구하고 히스토그램을 그려보겠습니다.
2.1 샘플 데이터
예제로, 시험점수 리스트를 이용해서 히스토그램을 그려보겠습니다.
시험 점수는 0 ~ 100점의 범위를 갖는다고 가정합니다.
아래 표와 같이 학생 명 옆에 시험 점수를 추가해 주었습니다. 또한, 도수분포표에서 데이터 분류를 위해 계급을 설정해야 하므로 별도의 셀에 계급 데이터를 추가해줍니다. 여기서는 계급의 Step에 따른 차이를 보기 위해 2가지의 step을 추가하였습니다. 실제로는 원하는 계급 구간 크기에 따라 설정하면 되겠죠?

위 그림에서 step을 10으로 둔 경우의 계급 20은 11~20을 의미합니다.
Step5를 가정한 경우의 계급 20은 16~20이 됩니다.
2.2. 히스토그램 그리기
데이터가 준비되었으니 히스토그램을 그려보겠습니다.
데이터 탭에서 데이터 분석을 클릭합니다.

아래와 같이 "통계 데이터 분석"이라는 창이 뜹니다. 여기서 히스토그램을 선택하고 확인을 클릭합니다.

그러면, 다음과 같은 히스토그램 창이 화면에 나타납니다.
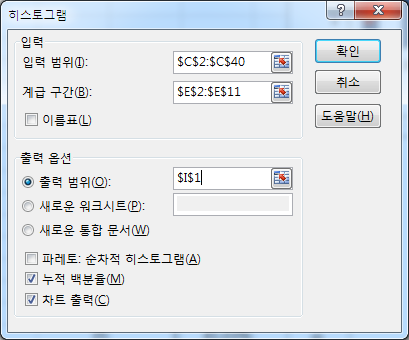
이제 데이터 구간을 입력해 주어야겠죠? 각각의 입력 부분이 의미하는 것은 다음과 같습니다.
☑ 입력 범위
실제 데이터의 구간을 표시합니다.
여기서는 시험 점수가 되며 $C$2~$C$40까지 적용합니다. (총 39개의 점수)
☑ 계급 구간
도수분포표의 계급 (구간 설정 값)에 해당하는 셀을 지정합니다.
Step 10인 경우를 가정하면 $E$2~$E$11까지의 영역입니다.
☑ 이름표
계급을 표시하기 위한 "이름" 표시 여부를 설정합니다.
- 체크하는 경우: 계급 구간을 이름을 포함하여 설정합니다. (이름표를 체크한다면 $E$1~$E$11 영역으로 설정해주어야 합니다)
- 체크하지 않는 경우: 계급의 이름은 "계급"으로 표시됩니다.
☑ 출력 옵션 (상단 3종)
결과 도수분포표와 차트가 나타날 위치를 설정합니다.
현재 워크시트, 새로운 워크시트, 다른 문서로 설정이 가능합니다. 현재 워크시트로 하는 경우에는 출력 범위에 체크를 하고 결과 데이터가 표시될 셀을 선택해주면 됩니다. (시작 부분만 설정해주면 됩니다)
☑ 출력 옵션 (하단 3종)
도수분포표와 차트에 표시할 내용을 체크합니다.
- 차트 출력을 체크하면 자동으로 히스토그램 차트가 그려집니다.
- 누적 백분율을 체크하면 각 계급별 값을 누적한 %가 나타납니다. 차트 출력이 체크되어 있다면 차트 안에 같이 표시됩니다.
- 순차적 히스토그램을 체크하는 경우, 도수분포표와 히스토그램이 빈도수가 높은 순서로 정렬되어 나타납니다. 여기서는 적용하지 않습니다.
그러면 아래와 같이 입력해봅니다.
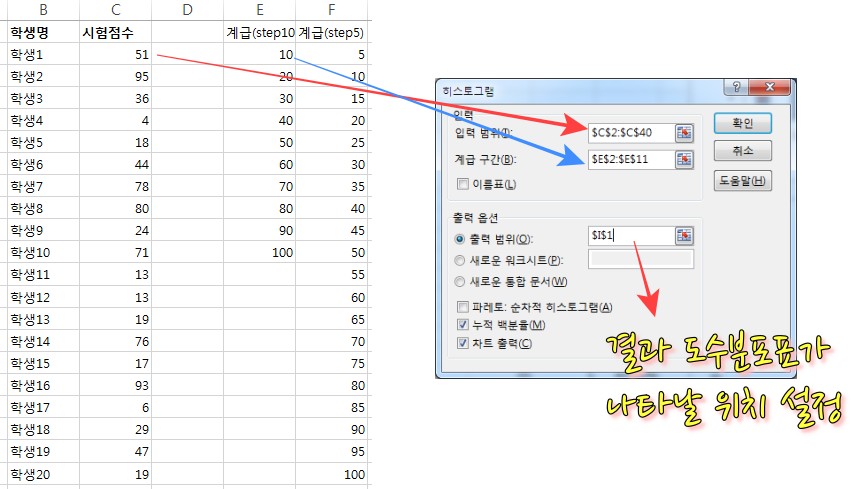
위와 같이 설정하고 확인을 눌러보겠습니다.
출력 범위에 설정한 $I$1에 도수분포표가 나타나고 그 옆에 히스토그램 차트가 나타납니다. 데이터와 비교해보니 잘 나오는 것 같네요!
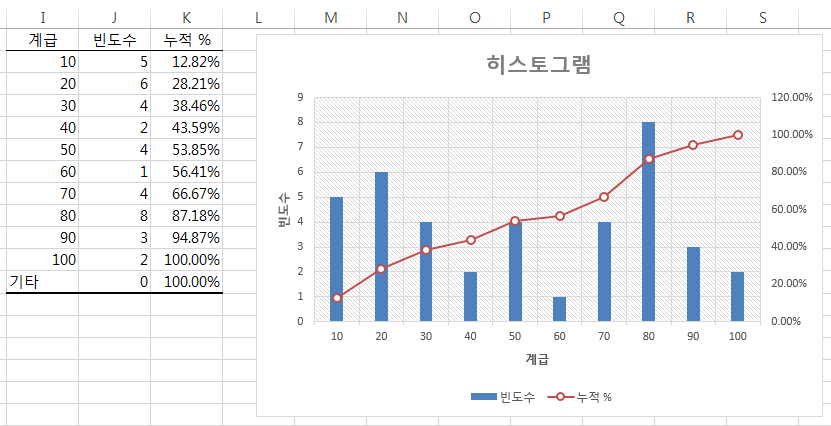
참고로 계급 구간의 범위를 벗어나는 경우는 어떻게 될까요?
좌측으로 범위를 넘어가는 경우에는 가장 좌측의 값(10)에 통합하여 포함되며, 우측으로 범위를 넘어가는 경우에는 "기타" 항목에 포함됩니다 (위의 차트에는 표시하지 않았습니다)
- 0 점, -10점 ▶ 계급 10에 포함
- 110점, 120점 ▶ 계급 "기타"에 포함
계급 구간을 5로 설정한 경우에는 아래처럼 x축이 5 단위로 히스토그램이 그려집니다.
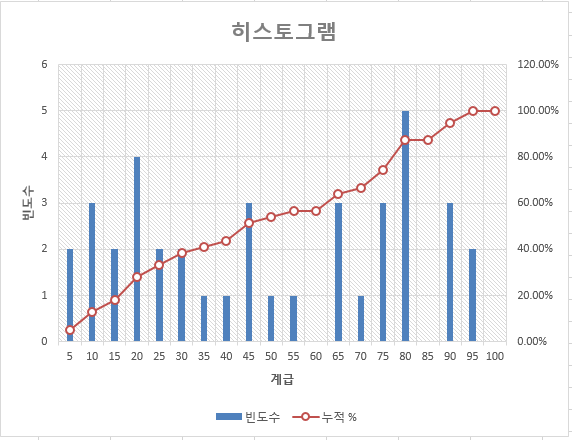
2.3 조금 더 히스토그램처럼 보이려면?
댓글에서 언급된 내용에 대해서 업데이트합니다. 위의 차트는 막대그래프처럼 보일 수도 있는데요, 좀 더 히스토그램스러운 차트를 원한다면 다음과 같이 진행하면 될 것 같습니다.
- x축 값을 단일 계급이 아닌 range로 표시합니다.
- 차트의 바를 클릭한 후 "데이터 계열 서식 → 계열 옵션" 에서 간격 너비를 0으로 둡니다.
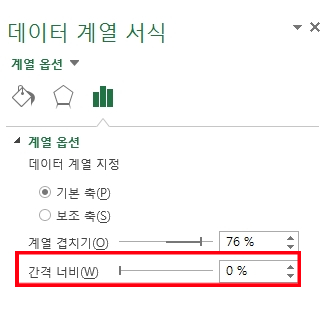
이렇게 표시하면 아래와 같이 좀 더 히스토그램다운(?) 모양의 차트를 그릴 수 있습니다.
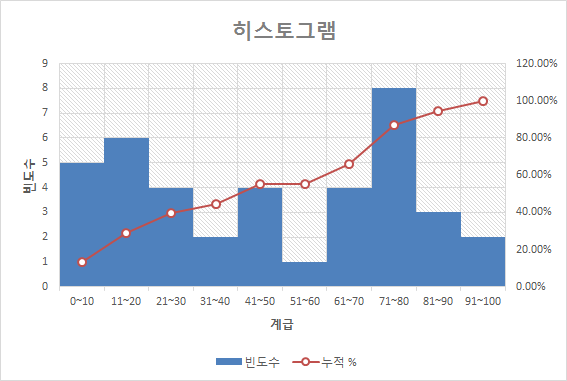
맺음말
이번 글에서는 엑셀의 데이터 분석 기능을 이용하여 도수분포표를 생성하고 히스토그램 차트를 그려보았습니다. 히스토그램을 그릴 일이 자주 있는 게 아니다 보니 할 때마다 검색을 해왔는데요... 이번 기회에 직접 글로 정리해 봤습니다.
히스토그램 외에도 엑셀의 데이터 분석 기능은 많은 기능을 포함하고 있으니 기회가 되면 좀 더 정리를 해보도록 하겠습니다.
'IT일반' 카테고리의 다른 글
| [알PDF] 이미지를 PDF로 간단하게 변환하자! (0) | 2020.09.14 |
|---|---|
| 한글 뷰어 다운로드 없이 확인하기 - 웨일 브라우저 (0) | 2020.09.10 |
| [한컴오피스] 한글 표 페이지 넘기기 - 제목 줄 반복 (2) | 2020.09.06 |
| [알PDF] 용량 줄이기 - PDF 최적화 (0) | 2020.08.09 |
| 네이버 웨일 - 블로거에게 좋은 3가지 이유! (0) | 2020.07.08 |