웹페이지에서 이미지나 로고를 사용하다 보면, 투명한 이미지가 필요할 때가 있습니다. 예를 들어 배경 위에 로고나 아이콘 등을 올리고 싶은 경우가 있는데요, 만약 로고 (혹은 아이콘)의 배경색이 투명이 아니라면 어떻게 될까요?
밑그림의 배경색이 로고의 배경색과 다르다면 당연히 매우 어색한 모양으로 되어버리겠죠? 이러한 경우, 로고(아이콘) 이미지의 배경을 투명하게 만들어 주어야 합니다.
투명 이미지를 만들기를 검색해보면 기존에 여러 가지 방법이 나와 있습니다.
- 포토샵을 이용
- 파워포인트 이용
- PIXLR 이용
물론 위의 방법 중 하나를 사용해도 됩니다. 하지만 포토샵은 없는 분들이 많을 테고, 파워포인트는 품질 상 약간 문제가 있는 것 같습니다. 그나마 PIXLR은 무료로 사용 가능하긴 합니다만...
이번 글에서는 그보다는 좀 더 편리하고 간단한 작업을 위해서 포토스케이프의 window10 버전인 포토스케이프 X(Photoscape X)를 이용하여 투명 이미지를 만드는 방법에 대해서 알아보겠습니다.
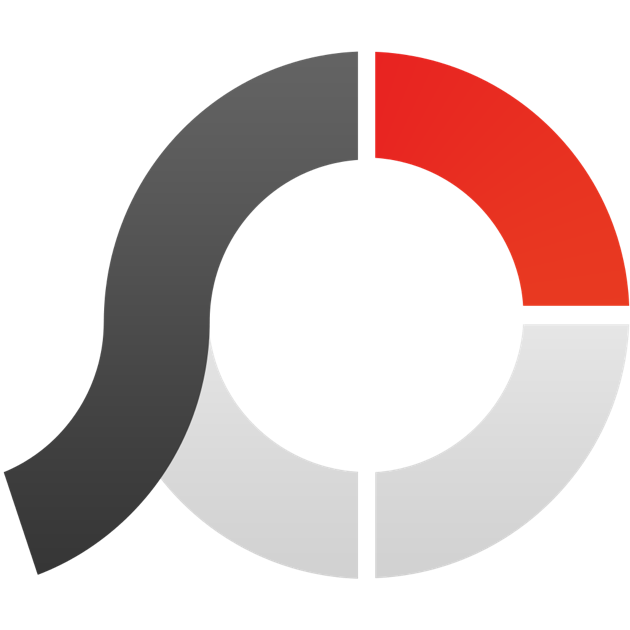
1. 포토스케이프 X 설치
Window10 또는 Mac을 지원합니다. 아쉽지만 윈도우 7은 지원하지 않습니다. 공식 홈페이지는 다음과 같습니다.
PhotoScape X for Mac and Windows 10
History There is a mouse issue in macOS ( Mojave 10.14.0 ~ 10.14.3 and Catalina 10.15 ). A fix for this will be available shortly. --> * Version 4.0.2 (Dec 31, 2019) * Version 4.0.1 (Dec 21, 2019) * Version 4.0 (Dec 17, 2019) (PhotoScape X 4.0 for Windows
x.photoscape.org
여기서 일반 버전으로 설치하시면 됩니다. (PRO 버전은 유료입니다.)
참고로, 원래 기본 테마는 어두운 톤인데 기존 포토스케이프와 너무 달라 보여서 밝은 톤으로 설정을 변경하였습니다. (우측 상단의 톱니 아이콘에서 테마를 선택할 수 있습니다)
2. 배경을 투명하게 만들자!
아래 이미지를 한번 볼까요? 좀 풍화된 짤이라 품질이 좋지는 않습니다만...
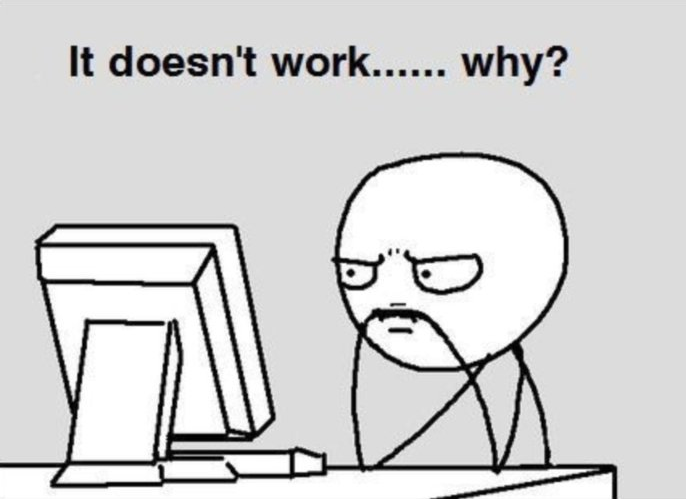
배경은 회색으로 되어있네요.
이제, 포토스케이프 X를 이용하여 배경 부분을 투명하게 만들어 보도록 하겠습니다.
포토스케이프 X를 열고 오려내기를 선택하고 편집하려는 이미지를 열어줍니다.
우측 하단의 색상이 나와있는 부분은 투명으로 보이는 부분을 표시할 색상을 선택하는 것입니다. 포토스케이프 자체의 배경이나 이미지 색상에 따라서 투명한 부분이 잘 구분이 안될 수 있는데, 투명한 부분을 다른 색상으로 표현해주면 쉽게 구분할 수 있습니다.
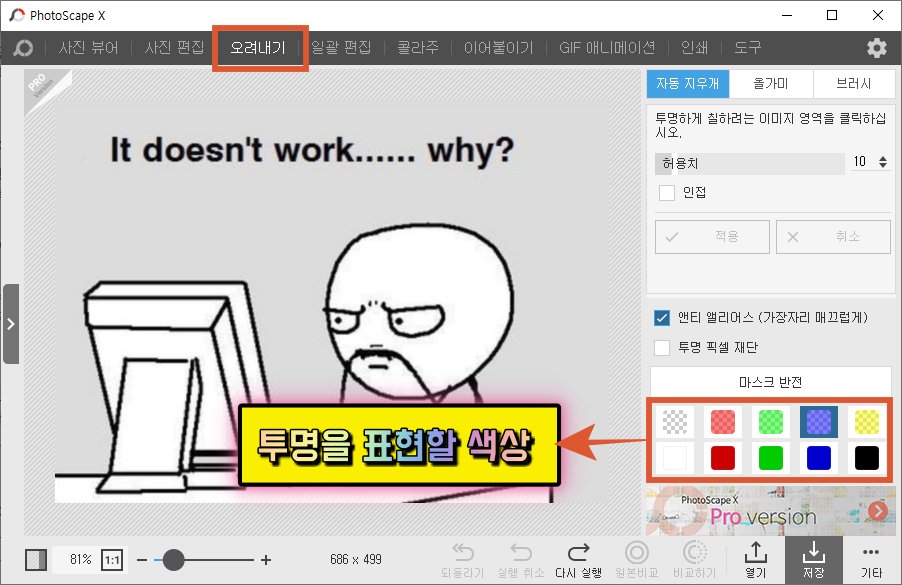
그러면 각각의 옵션에 따른 이미지의 차이를 볼까요?
2.1 허용치에 따른 영향
우선 자동 지우개를 선택하고,. 인접 옵션은 일단 끄고 시작해봅니다.
이 경우 클릭하는 위치의 색상과 유사한 부분을 모두 투명처리해줍니다. 이때 어느 정도 비슷한 색상을 투명 처리할 것이냐에 대한 기준이 "허용치"라고 생각하시면 됩니다.
허용치에 대한 영향을 살펴보기 위해서, #dcdcdc라고 색상이 나온 부분 (회색 배경 부분)을 클릭하고 허용치를 변경하면서 살펴보겠습니다.
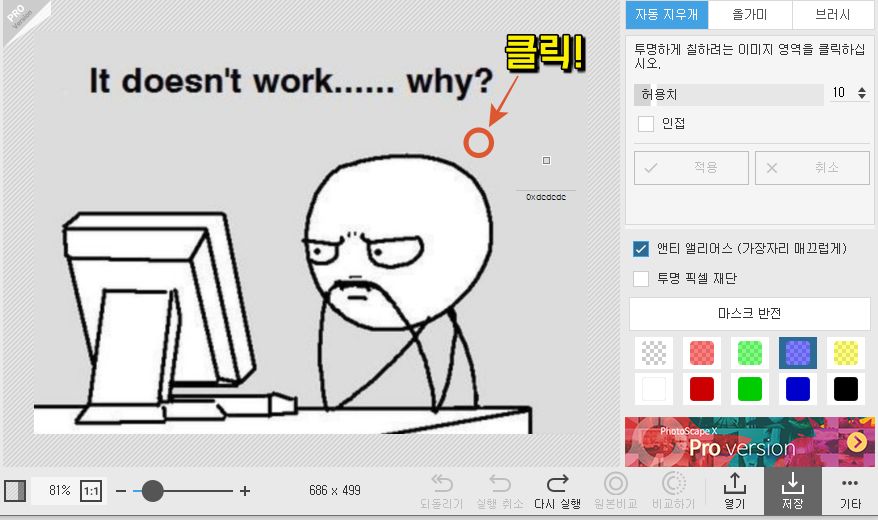
아래 그림은 허용치에 따른 결과물의 차이점을 보여줍니다.
그림에서 보이듯이 허용치가 올라갈수록 투명화 되는 영역이 점차 증가하는 것을 알 수 있습니다. 회색 색상(#dcdcdc)에 가까운 밝은 부분들이 허용치가 올라갈수록 투명으로 잠식(?) 되어가는 것을 볼 수 있습니다. 허용치 값이 40이 되니 모든 밝은 부분이 투명화 되어 버렸네요.
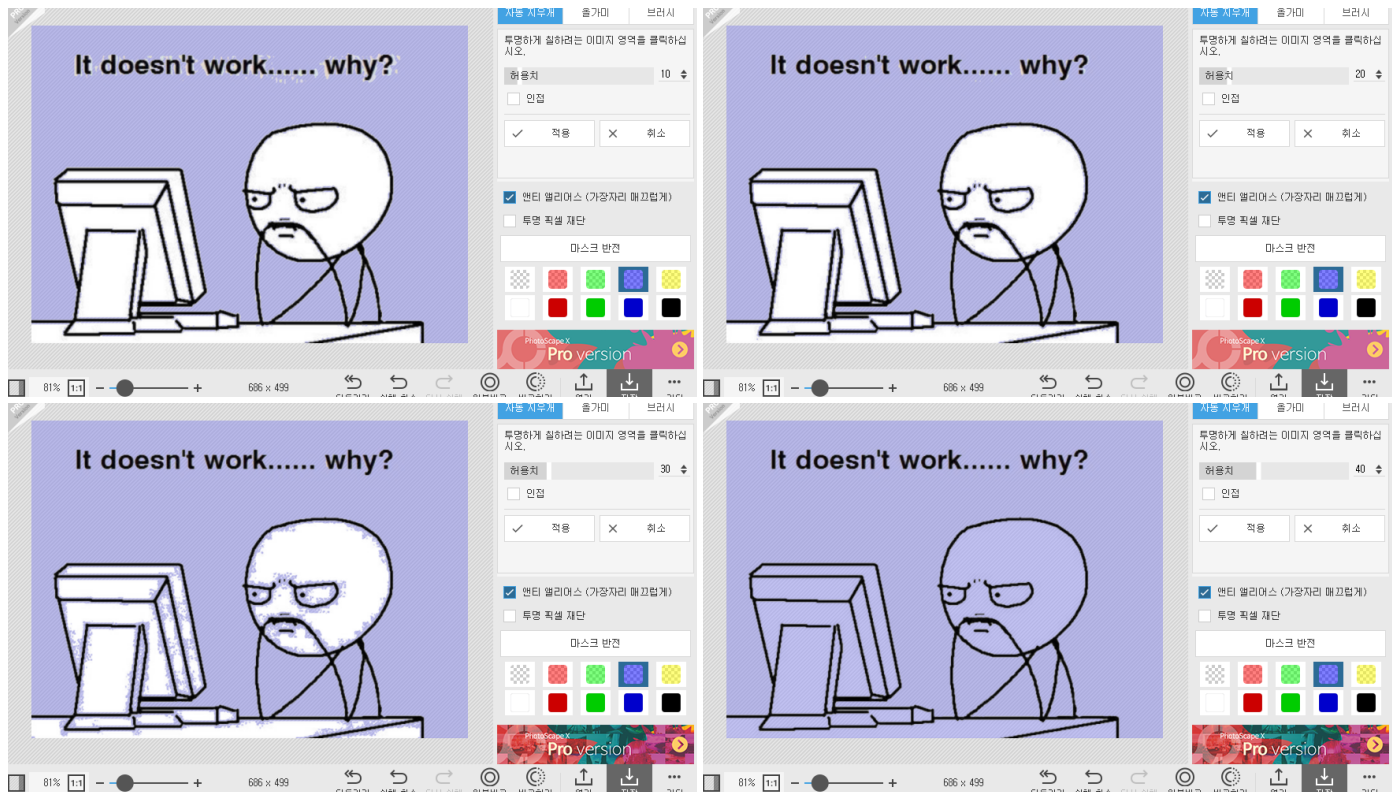
글자 부분은 허용치가 높은 경우에, 그림 부분은 허용치가 낮은 경우에 원하는 결과가 나오므로 각각 나눠서 저장하고 포토스케이프에서 다시 붙여도 될 것 같습니다.
2.2 인접 옵션 ON
인접 옵션을 선택하는 경우, 클릭하는 부분을 기준으로 색상이 분리되어 있는 곳은 같은 색상이라도 투명화 되지 않습니다. 아래 그림에서 보면 글자 안의 부분이나, 얼굴 아래의 검은 라인으로 분리된 부분은 투명화 되지 않은 것을 볼 수 있습니다.
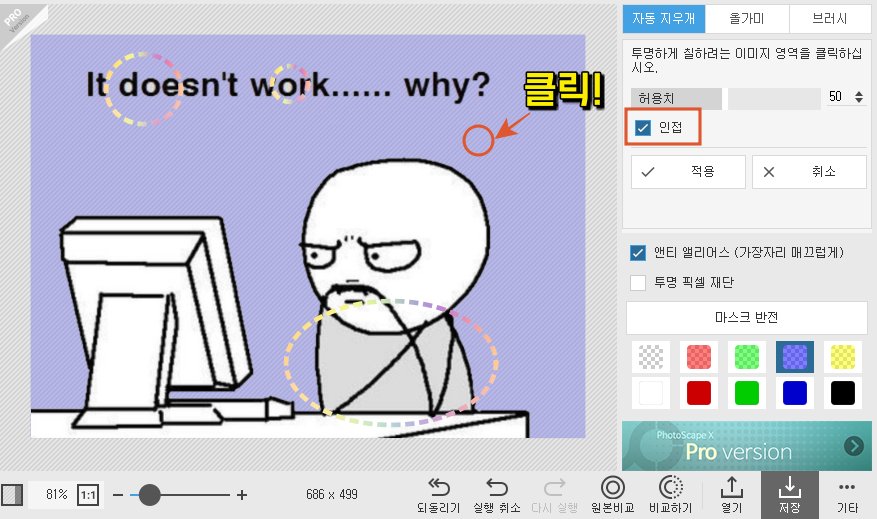
좀 더 깔끔하게 다듬기 위해서 확대 후 부분 부분을 투명하게 설정해줍니다. 글자와 몸통 부분도 각각 투명화 해주어야겠죠?
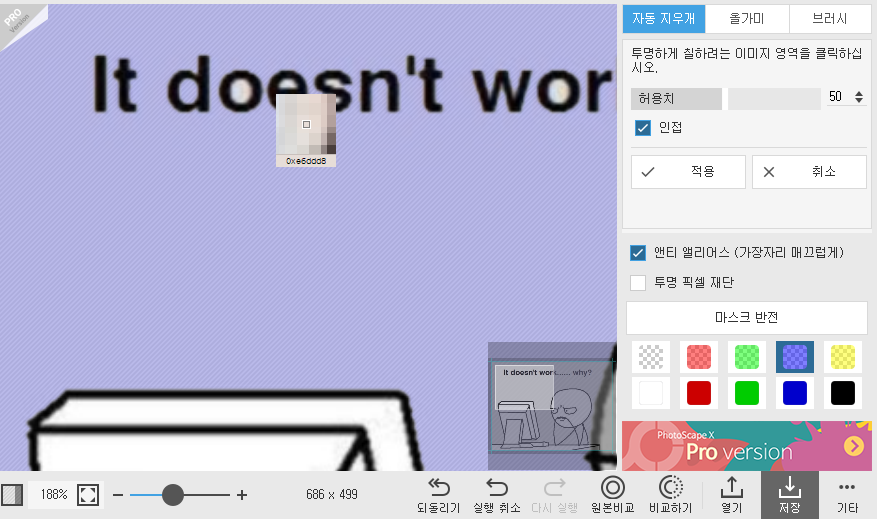
포토스케이프 X는 투명화 작업이 매우 편리하게 제작되어 있는 것 같습니다.
2.3 결과물 보기 + PNG 합성
1분 만에 투명 이미지로 대충 탄생하였습니다. (물론 이미지 저장은 꼭 PNG로 해주세요!)
기존에 투명 이미지를 만드는 경우에는 라인의 가장자리가 지글지글한 경우가 있었는데, 포토스케이프 X에서는 앤티 앨리어스 기능이 포함되어 있어서 이 부분을 좀 더 부드럽게 처리해주는 것 같습니다.
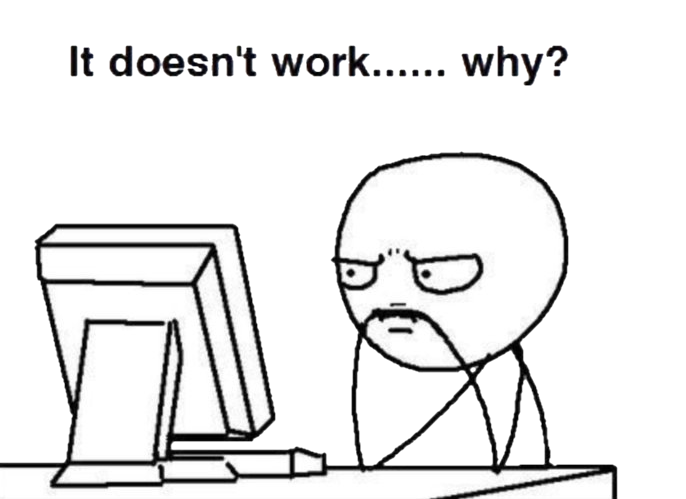
그냥 변경만 하면 심심하니 몇 개 더 투명화 작업을 하고 합성해봅니다.
이미지에 따라서는 라인이 완전히 깔끔하지 않은 경우도 있기는 하지만 섞어 놓으면 별로 티가 안 납니다.
대충 사용하는데는 별 무리는 없네요 ^^
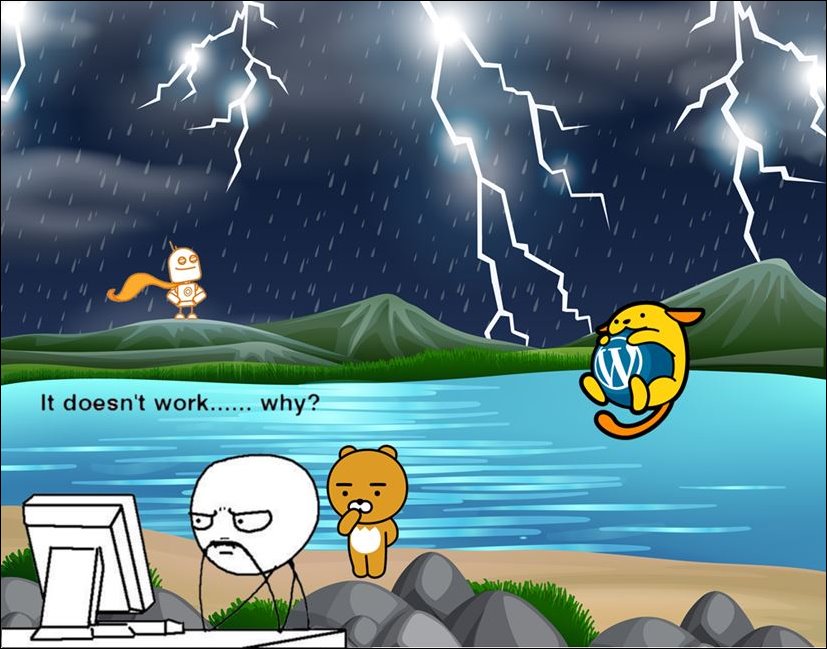
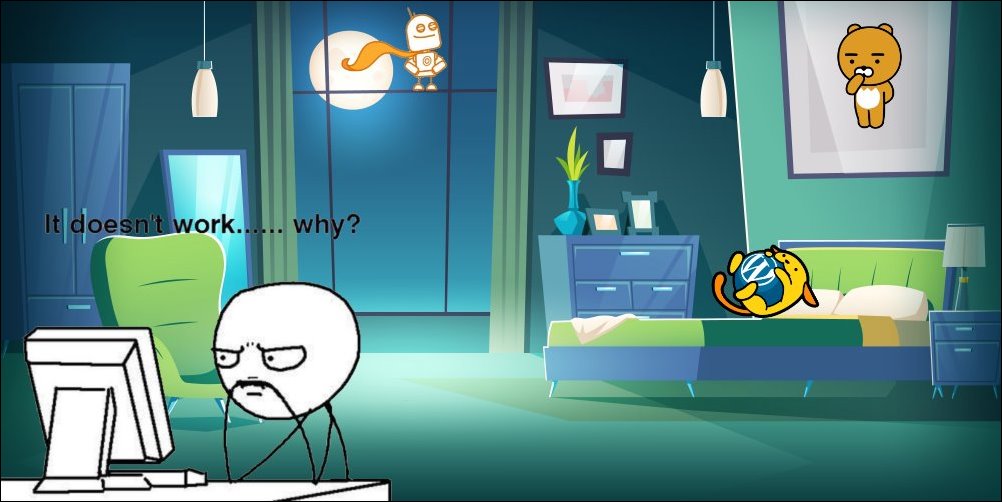
2.4 기타 기능 정리
[투명 픽셀 재단]
투명 픽셀 재단을 선택하는 경우, 저장 시에 필요 없는 투명 부분을 잘라내고 저장합니다. 아래 그림을 보면 밝은 선이 나타나 있는 것을 볼 수 있습니다. 이 선의 바깥쪽은 이미지 정보가 없이 투명 정보만 있으므로 이 부분을 잘라내고 저장하게 됩니다.
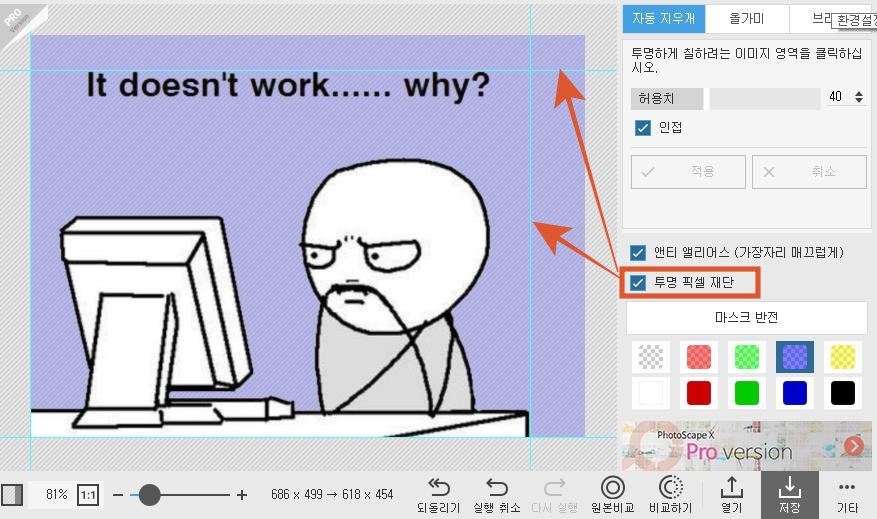
이 결과로 이미지는 다음과 같이 변경됩니다.
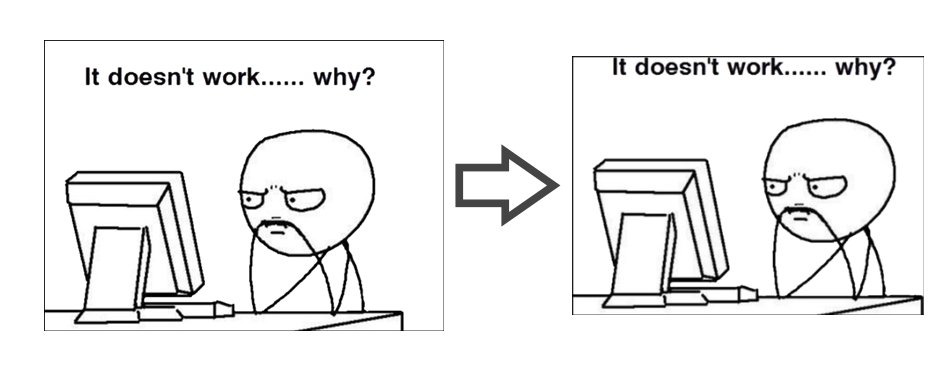
[올가미와 브러시]
이번 글에서는 자동만 설명했습니다만 추가적으로 올가미와 브러시 기능이 있습니다. 말 그대로의 기능이라서 한번 써보면 바로 알만한 내용입니다. 한 가지 특이한 점만 설명하자면, 각 기능에 대해서 + 기능과 - 기능이 있습니다. 즉, + 기능은 투명화, - 기능은 다시 되살리기 (투명화 취소)입니다.
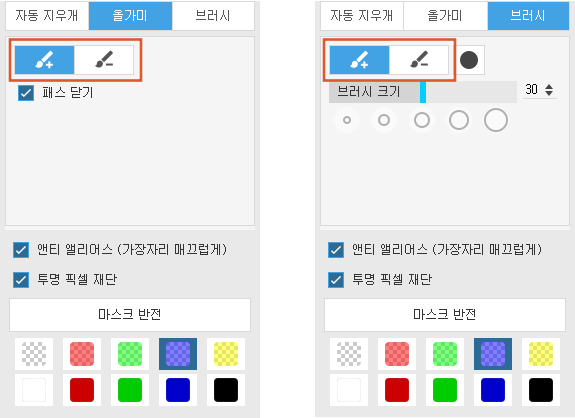
이 기능을 이용하면 좀 더 세세하게 투명화 작업을 수행할 수 있습니다.
+ 표시를 누르면 브러시 (또는 올가미)가 지나는 부분을 투명하게 변경합니다.

- 표시 상태에서는 브러시 (또는 올가미)가 지나는 부분에서 투명화 했던 부분을 취소합니다.
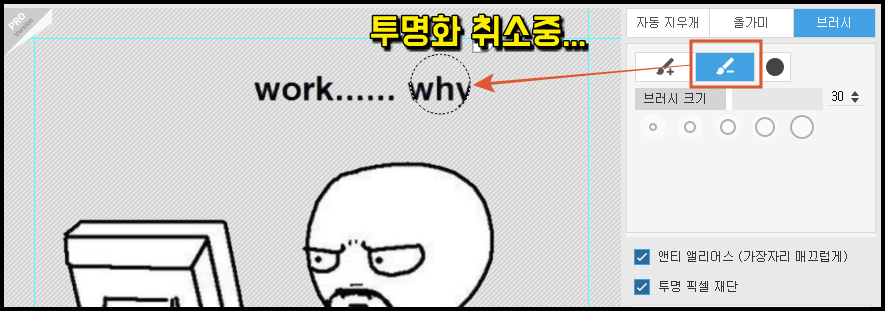
이 기능은 세부적인 마무리 작업을 하는 데 있어서 매우 유용한 기능입니다.
맺음말
이번 글에서는 포토스케이프 X를 이용하여 투명 이미지를 만드는 내용을 다루었습니다. 물론 복잡한 이미지에서 특정 부분을 따서 만드는 건 포토샵 등 전문 이미지 편집 프로그램을 사용해야 하겠지만, 단순하게 아이콘이나 색상이 별로 없는 이미지에서 투명 이미지를 생성하는 것은 포토스케이프 X에서 매우 쉽고 빠르게 할 수 있습니다.
특히, 일반인이 사용하기 쉬운, 매우 다양한 투명화 기능을 제공하기 때문에 대부분의 작업은 포토스케이프 X를 통해서 해도 될 것 같습니다.
'블로그 > 블로거를 위한 디자인' 카테고리의 다른 글
| [포토스케이프, X] 여러장의 이미지 (사진) 한장으로 합치기 (0) | 2020.06.29 |
|---|---|
| 고품질의 무료 아이콘: Icons8 (0) | 2020.03.24 |
| [포토스케이프 X] 모자이크 처리하기 (0) | 2020.03.20 |
| 무료 이미지 사이트 추천 BEST 4 : 장단점 비교 (0) | 2020.02.13 |
| 이미지 최적화: JPG를 써야 할까 PNG를 써야 할까? (0) | 2020.02.03 |