멋진 글씨를 만들어 보고 싶으신가요?
가끔, 독특한 글씨를 만들기 위해서 단순히 색상이나 그림자를 입히는 것을 넘어서, 이미지의 느낌을 주고 싶은 경우가 있습니다. 포토샵을 사용하면 되겠지만, 포토스케이프 X를 사용하더라도 꽤나 괜찮은 품질의 "이미지가 들어간 글씨"를 만들어 볼 수 있습니다.
이번 글에서는 포토스케이프 X의 문자마스크 기능을 이용하여 글씨에 배경을 넣는 방법에 대해서 알아보겠습니다. 대략 아래와 같은 결과를 만들어 볼 수 있습니다.

1. 글씨에 배경 이미지를 넣는 방법
대리석 질감을 주기 위해서 배경으로 대리석 질감의 이미지를 사용해 보겠습니다. 아래의 이미지를 사용한 글자를 만들어보도록 할게요.

그럼 가장 먼저 포토스케이프를 열고 사진 편집에서 글씨에 넣을 이미지를 불러옵니다. 이미지가 로드된 후 "편집 → 변형 → 문자 마스크"를 선택합니다.

그러면 우측에 문자마스크 메뉴가 나타납니다. 여기에 텍스트를 입력해보겠습니다. 배경색은 흰색으로 하고 불투명도는 100%로 둡니다. 그러면 아래와 같이 글씨 부분에 배경이 남고 다른 부분은 흰색으로 변경되어 나타납니다.
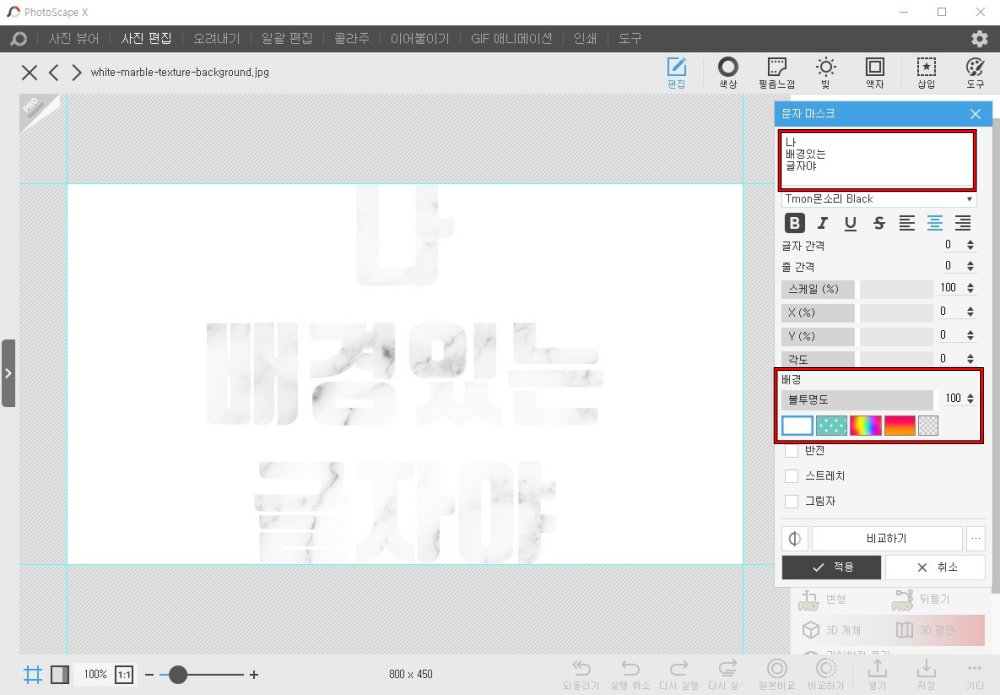
기본적으로는 일단 벌써 끝났네요;;; 상당히 간단하죠? ㅋ
여기서 네모칸으로 표시한 부분의 "배경"은 글씨를 제외한 나머지 부분을 의미합니다. 배경 설정을 변경하는 경우 아래와 같이 다양한 형태로 글씨 외의 배경을 선택할 수 있습니다.
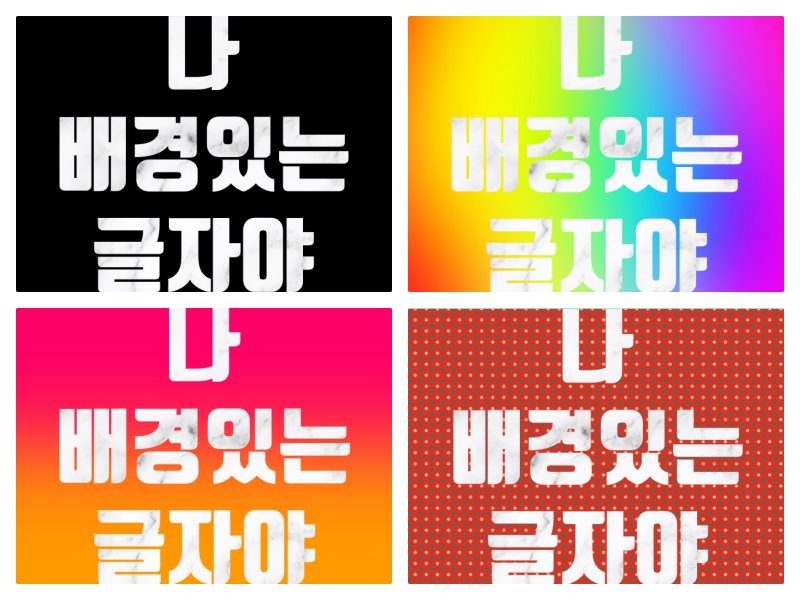
다른 이미지 위에 글씨를 합성하려면 배경을 투명(가장 우측, 5번째의 박스)으로 선택하고 PNG로 저장해주면 됩니다.
다만, 현재 상태로는 글씨 결과물이 구분도 잘 안되고, 좀 심심하니 조금 더 다듬어 보겠습니다.
2. 조금 더 꾸며보면...?
현재 마스크를 씌운 글씨는 하얀 배경에서는 잘 보이지도 않고 뭔가 애매하네요. 포토스케이프 X의 부가 기능을 통해서 좀 더 꾸며보겠습니다.
◑ 그림자
배경은 흰색으로 하고 싶은데 글씨가 잘 안보이네요. 그림자를 줘 보겠습니다. 우측 메뉴에서 그림자를 선택하고 거리/흐림/각도 등을 적절하게 조절해봅니다. 바로바로 보면서 할 수 있으니 쉽게 변경할 수 있어요.
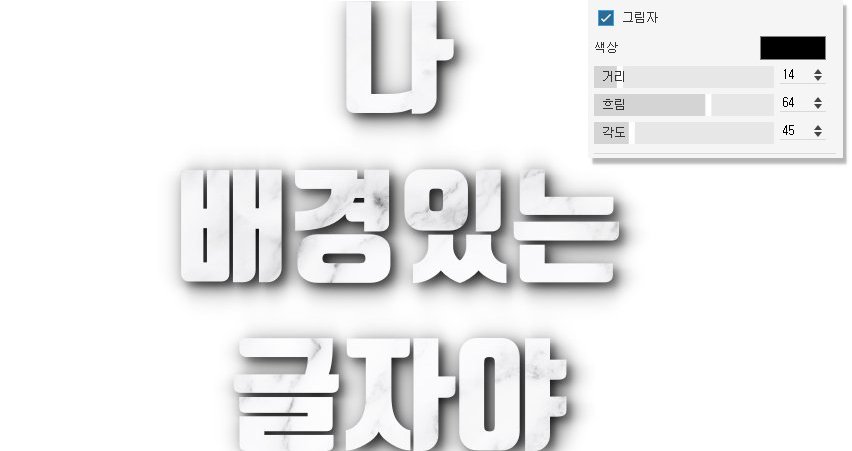
이제 글씨가 좀 잘 보이네요.
하아... 그런데 막상 해놓고 보니 대리석이 뭔가 밋밋하고 좀 지저분해 보이네요;;; 글씨를 너무 많이 넣은 건가? 아쉽지만 그냥 진행합니다.
◑ 스케일과 위치, 각도 조정
음... 위의 그림을 보니 문장의 위, 아래 그림자 부분이 잘려있네요. 문자마스크의 경우 기본적으로 풀 사이즈로 설정이 되기 대문에 여백을 두려고 하는 경우라면 스케일을 조정해야합니다. 위치를 변경하는 경우도 글자를 직접 드래그하는 게 아니라서 우측 메뉴에서 조절을 해주어야 합니다.
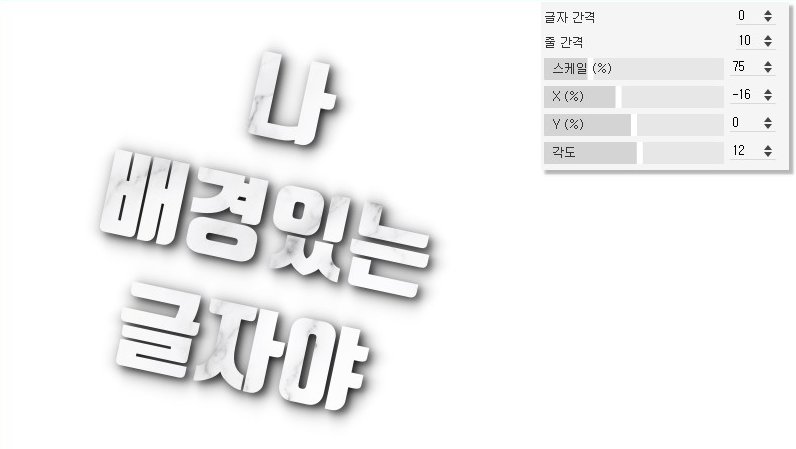
◑ 스트레치 기능
글씨의 원본 비율에 상관없이 화면에 꽉 차게 조정하려면 "스트레치"를 선택해주면 됩니다. 이 경우, 짧은쪽을 주~욱 늘려서 전체에 꽉 차게 설정해줍니다.
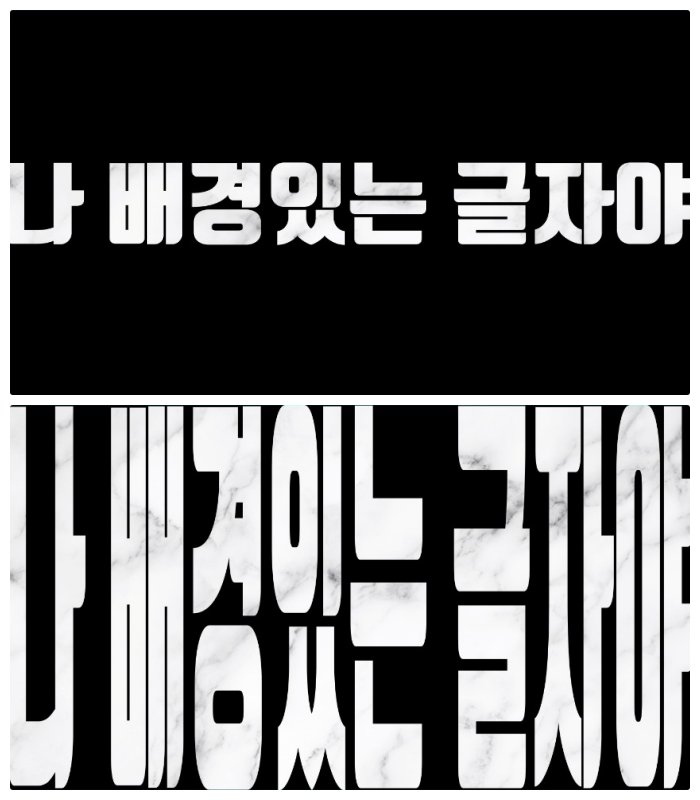
조금 과한것 같아서 여기서는 사용하지 않겠습니다.
3. SHOWCASE
완성된 글씨 이미지를 다른 이미지 위에 넣어 본 모습입니다. 별 의미는 없지만 아무튼 글씨에 이미지가 들어간 채로 잘 표현되고 있죠?

대리석 배경이 영 맘에 안들어서 몇 가지 샘플을 더 만들어 봤습니다. 대리석 배경보다는 나은 것 같습니다. 글자에 어울릴만한 배경을 사용하면 꽤나 멋진 글씨를 만들어 볼 수 있겠네요.



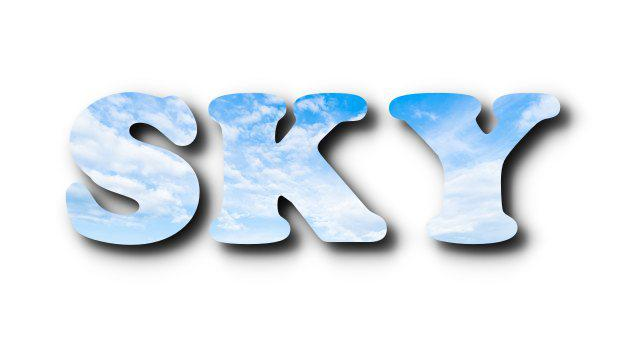
맺음말
이번 글에서는 포토스케이프 X의 "문자 마스크" 기능을 이용하여 텍스트안에 이미지를 넣는 방법에 대해서 알아보았습니다. 예전에는 포토샵에서나 가능해서 저와 같은 일반인은 하기 힘들었는데, 포토스케이프 X가 나타난 뒤로는 어지간한 표현들은 간단하고 쉽게 할 수 있는 것 같습니다.
'블로그 > 블로거를 위한 디자인' 카테고리의 다른 글
| 사진 용량 줄이는 법 3가지 (0) | 2021.11.16 |
|---|---|
| [포토스케이프 X] 투명한 글씨 만드는 방법 (0) | 2021.02.28 |
| [포토스케이프 X] 배경이 투명한 이미지를 새로 만드는 방법 (0) | 2021.02.06 |
| [포토스케이프 X] 이미지에 워터마크 일괄 적용하기 (0) | 2021.01.05 |
| 누끼 따는 사이트 - 이미지 배경제거: remove.bg (0) | 2020.09.22 |