블로그나 웹페이지 제작시에, 중요한 정보(이름, 주민번호, 아이디, ... 등등)가 포함된 사진을 올려야 하는 경우가 있습니다. 이러한 경우에는 반드시 정보가 포함되어 있는 부분은 필히 모자이크 처리를 해주어야 합니다. 기존의 포토스케이프도 모자이크 기능을 포함하고 있었는데요, 새로운 버전인 포토스케이프 X에서는 좀 더 세세한 모자이크 기능을 제공하고 있습니다.
이번 글에서는 포토스케이프 X를 이용하여 모자이크 처리하는 방법에 대해서 살펴보겠습니다.
1. 샘플 문서
우선 모자이크 진행에 앞서 모자이크를 처리할 샘플 문서를 보겠습니다.
애드센스화면을 캡춰해서 올려야 하는데, 이름과 금액 등 몇군데는 숨기고 올리고 싶습니다.

2. Let's do Mosaic!
포토스케이프 X를 열고 사진 편집에서 이미지를 불러옵니다. 그 후 우측 상단의 도구를 클릭하고 모자이크를 선택합니다.
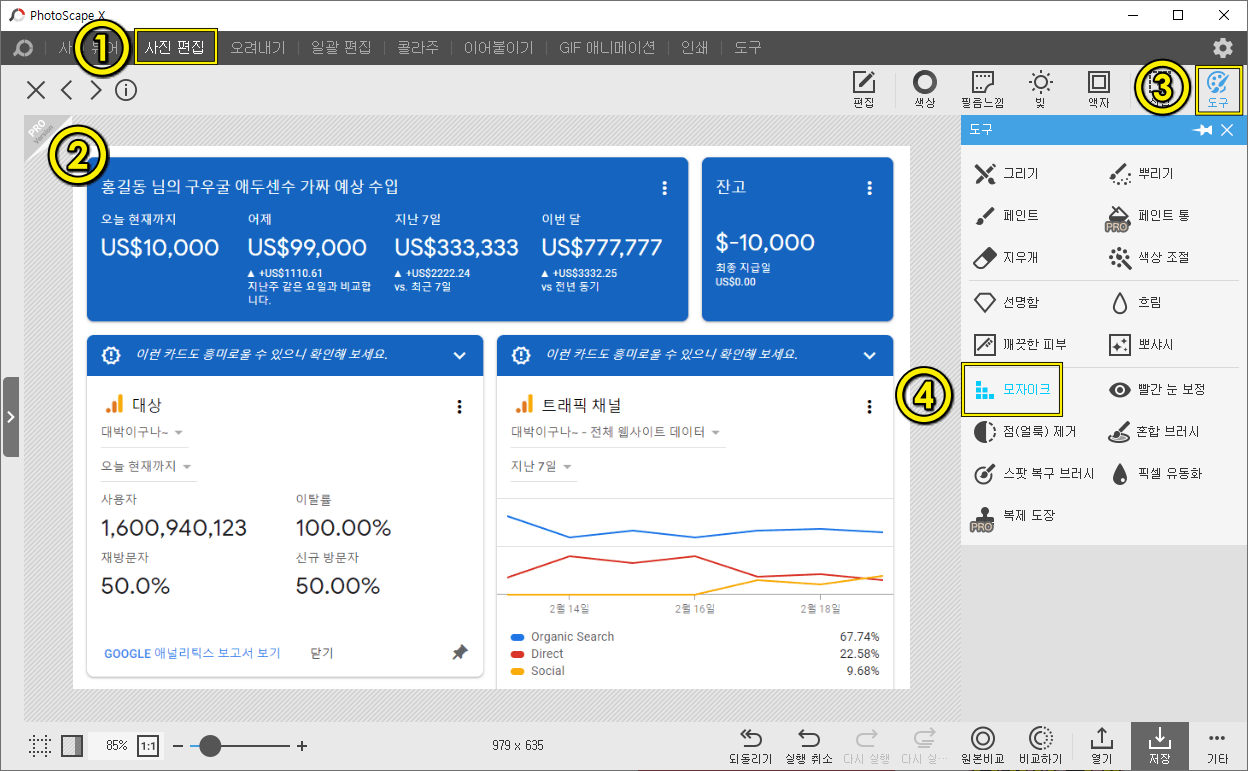
2.1 기본 기능
먼저, 쉽게 알수 있는 기능은 다음과 같습니다.

브러시 메뉴에서는 브러시의 모양과 각도를 자유롭게 조절할 수 있습니다.

기존 포토스케이프에서는 영역을 지정하고 모자이크를 수행했는데 포토스케이프 X는 직접 브러시로 칠하는 방식으로 변경되었습니다. 사용하다보면 예전 방식이 좀 편한것 같기도 하네요 ^^;
2.2 경도(딱딱함)별 차이
경도도 있고 강도도 있어서 조금 헛갈립니다. 직접 시험해서 보면, 경도는 모자이크가 얼마나 뚜렷한 모양으로 나타나는지를 표현합니다. 아래 그림을 보면 경도가 올라갈수록 모자이크의 형태가 뚜렷하게 나타나는것을 알 수 있습니다. 그리고 경도가 높은 경우에 모자이크 영역이 다소 커지는 현상이 있네요.
사실 여러번 칠해주면 잘 지워지기 때문에 본인 입맛에 맞는 값으로 설정해주면 될 것 같습니다.

2.3 강도에 따른 차이
얼마나 강하게(?) 모자이크가 되느냐의 차이같습니다. 강도가 올라갈수록 모자이크 격자의 크기가 커지면서 점점 글씨를 보기 더 어렵게 되는 현상을 관찰할 수 있네요.
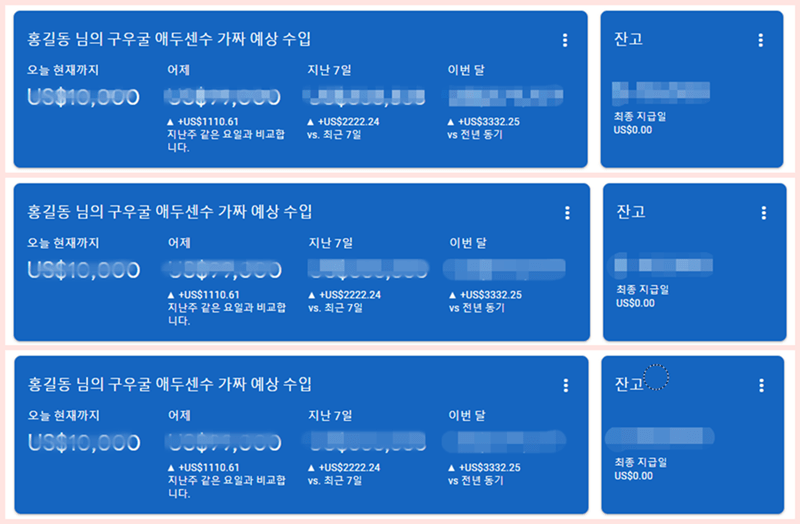
2.4 마스크 표시
메뉴에 마스크 표시라는 것이 있습니다. 모자이크 기능을 신나게 한 뒤에 고치려다 보면 내가 어디어디에 마스크를 했는지 잘 안보이는 경우가 있습니다. 이 경우에, 내가 마스크 한 부분에 대해서 표시를 해주는 기능입니다.
[마스크 표시 check 전]
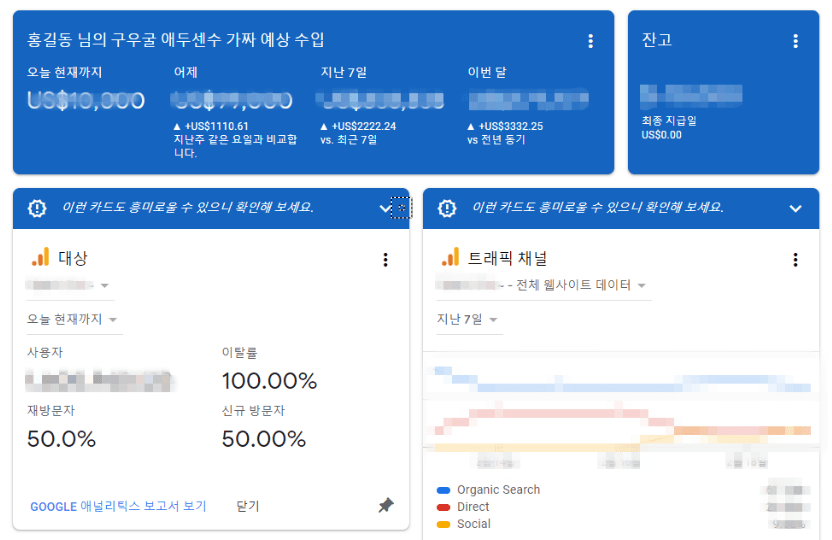
[마스크 표시 check 후]

맺음말
이번 글에서는 포토스케이프 X의 모자이크 기능에 대해서 살펴보았습니다. 기본 포토스케이프보다 다양한 기능을 제공하는데요, 좀 더 세밀한 모자이크가 가능해 졌습니다.
그런데... 사실 간단하게 모자이크 하는데에는 예전 포토스케이프 방식 (영역 지정 + 3단계 조절) 이 더 편한 것 같기도 합니다. ^^
'블로그 > 블로거를 위한 디자인' 카테고리의 다른 글
| [포토스케이프, X] 여러장의 이미지 (사진) 한장으로 합치기 (0) | 2020.06.29 |
|---|---|
| 고품질의 무료 아이콘: Icons8 (0) | 2020.03.24 |
| [포토스케이프 X] 투명 이미지 만들기 (0) | 2020.02.16 |
| 무료 이미지 사이트 추천 BEST 4 : 장단점 비교 (0) | 2020.02.13 |
| 이미지 최적화: JPG를 써야 할까 PNG를 써야 할까? (0) | 2020.02.03 |