이미지의 배경을 제거하는 것이 아닌, 처음부터 투명한 이미지를 생성하고 싶을 땐 어떻게 해야 할까요?
바로~~~ 포토스케이프 X가 해결해줍니다.
포토스케이프 X를 이용하면 매우 간단하게 투명한 이미지를 생성할 수 있습니다. 이번 글에서는 기존 이미지의 배경 제거가 아닌, 처음부터 투명한 이미지를 만드는 방법에 대해서 알아보겠습니다.
1. 투명한 이미지 생성하기
투명한 이미지를 생성하는 방법은 매우 간단합니다. 우선 포토스케이프 X를 실행하고 사진 편집에 들어갑니다. 여기서 "새로 만들기"를 클릭합니다.

그러면 아래와 같은 팝업창이 나타나는데요, 먼저 원하는 가로 폭(px)과 세로 높이(px)를 설정합니다. (프리셋에서 선택해도 됩니다) 다음으로 "배경" 부분의 5가지 네모 박스중에 가장 우측의 "투명"을 선택합니다.
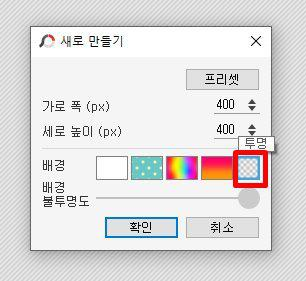
확인 버튼을 클릭하고 나면, 아래와 같이 배경색이 없는 영역이 나타납니다. 마치 아무것도 없는 것처럼 보여서 처음엔 헛갈렸습니다만... 흐릿한 선으로 죽죽 가있는 가운데 부분이 이미지 영역입니다. 400px × 400px에 해당하는 영역이죠.
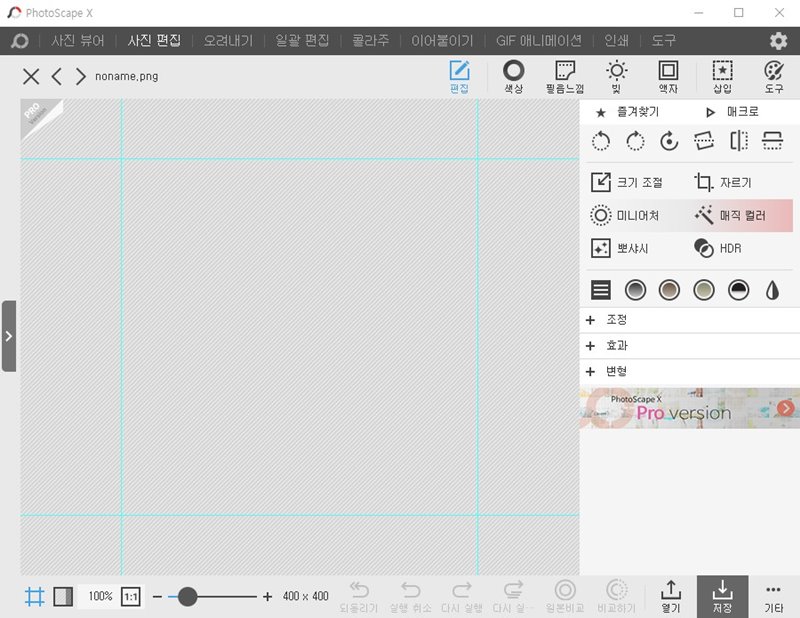
아무말 대잔치 텍스트를 입력해봅니다. 투명 배경 위에 글씨가 둥실둥실 잘 떠있습니다.
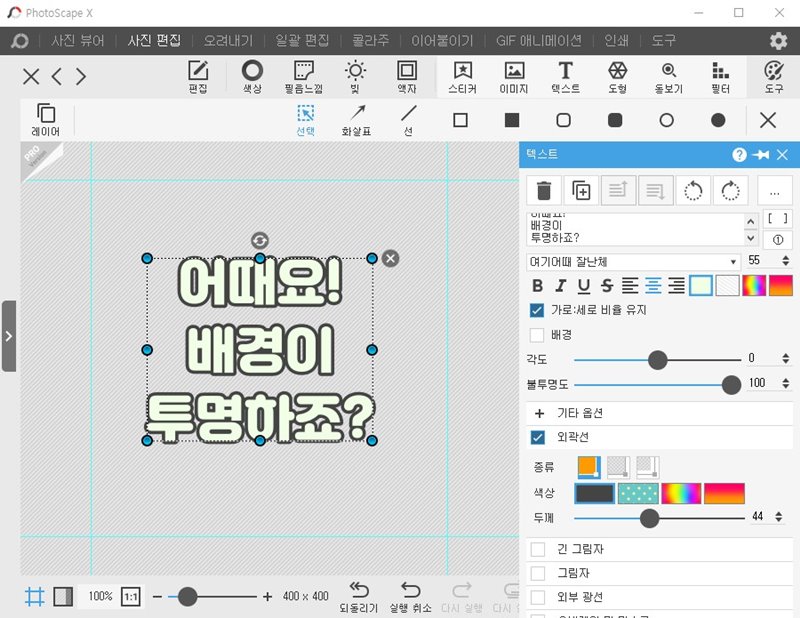
아... 설명을 더 하고 싶지만 더 할 게 없네요. 이제 이미지를 저장하면 끝입니다. 다만, 생성된 이미지는 투명한 배경 부분이 포함되므로 꼭 PNG로 저장하셔야 합니다.

이걸로 끝입니다. 다소 심심한 면이 없잖아 있네요;;

다른 이미지 위에 덮어서 올려볼께요.

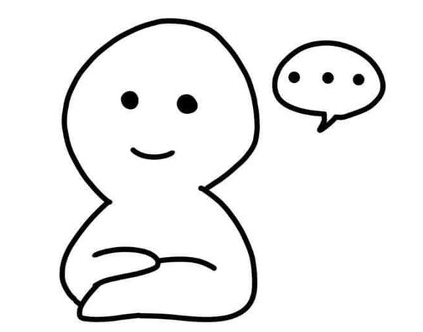
생각해보니...
이렇게 귀찮게 할 필요 없이
그냥 포토스케이프 X에서 이미지 불러오고 그 위에 텍스트를 추가하면 되는 거군요.

그래도... 찾아보면 분명히 필요한 경우가 있을 거예요;;;
2. 배경을 반투명으로?
1번 하나로 끝내기에는 너무 밋밋하니 반투명 배경으로도 해보겠습니다. 새로 만들기 팝업에서 이번에는 투명 대신 제일 좌측의 색상을 선택하고 "배경 불투명도"를 적절히 조절해줍니다.
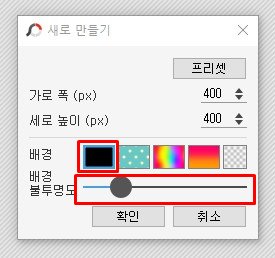
텍스트만 넣기 심심하니, 포토스케이프 X의 스티커 기능을 이용해서 넣어줍니다. 그렇게 하면 아래와 같은 이미지가 만들어지겠죠?

반투명 이미지 역시 PNG로 저장해야 합니다. JPG는 투명, 반투명을 지원하지 않으니까요!
그러면 정말로 생성된 이미지가 반투명 상태인지, 다른 사진 위에 덮어서 올려보겠습니다.

배경 이미지의 좌측 부분이 반 투명한 이미지로 덮여있는 걸 확인할 수 있습니다. 물론, 이미지를 합성한 후에는 배경이 존재하는 상태가 되므로 JPG로 저장해도 됩니다.
중요한건...
이것도 생각해보니....
그냥 배경 위에 반투명 박스를 그리고 그 위에 텍스트 입력하면 똑같겠네요.

그래도 언젠간 필요할거에요;;;;
맺음말
이번 글에서는 포토스케이프 X를 이용해서 투명한 이미지를 새롭게 생성하는 방법에 대해서 알아보았습니다. 사용하면 할수록, 포토스케이프 X는 무료 기능만으로도 매우 훌륭하고 다채로운 기능을 제공하는, 없어서는 안 될 툴인 듯 싶네요.
'블로그 > 블로거를 위한 디자인' 카테고리의 다른 글
| [포토스케이프 X] 투명한 글씨 만드는 방법 (0) | 2021.02.28 |
|---|---|
| [포토스케이프 X] 글씨에 이미지 넣는 방법 (0) | 2021.02.18 |
| [포토스케이프 X] 이미지에 워터마크 일괄 적용하기 (0) | 2021.01.05 |
| 누끼 따는 사이트 - 이미지 배경제거: remove.bg (0) | 2020.09.22 |
| [포토스케이프 X] 썸네일 쉽게 만들기 (4) | 2020.09.18 |