블로그에 포스팅을 하면서 내가 정성 들여 찍은 사진을 무단으로 가져가 버리면, 심지어 나보다 상위권으로 글이 올라온다면! 그만큼 속상한 일도 없겠죠. 그래서 사진을 직접 촬영하고 포스팅하는 분들은 워터마크를 넣는 경우가 많습니다.
그런데 한두 장도 아니고 여러 장의 이미지에 매번 워터마크를 넣어주는 것도 꽤나 귀찮은 일이 아닐 수 없습니다. 이 귀찮은 작업을 포토스케이프 X를 사용하면 한 번에 해결할 수 있습니다.
이번 글에서는 포토스케이프 X로 워터마크를 모든 이미지에 일괄 삽입하는 방법에 대해서 알아보겠습니다.
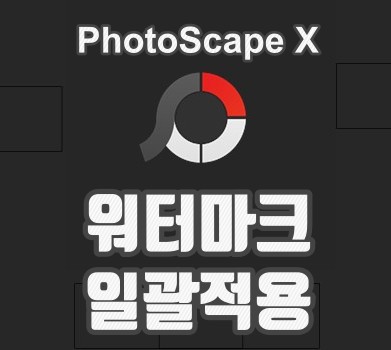
1. 일괄 편집 기능
포토스케이프 X를 실행한 후 "일괄 편집" 메뉴를 선택합니다. 그리고 상단에 워터마크를 추가할 이미지를 드래그해서 넣어줍니다. 다양한 이미지 비율을 테스트하기 위해서 세로 이미지, 가로 이미지를 적절히 섞어서 넣어주었습니다.
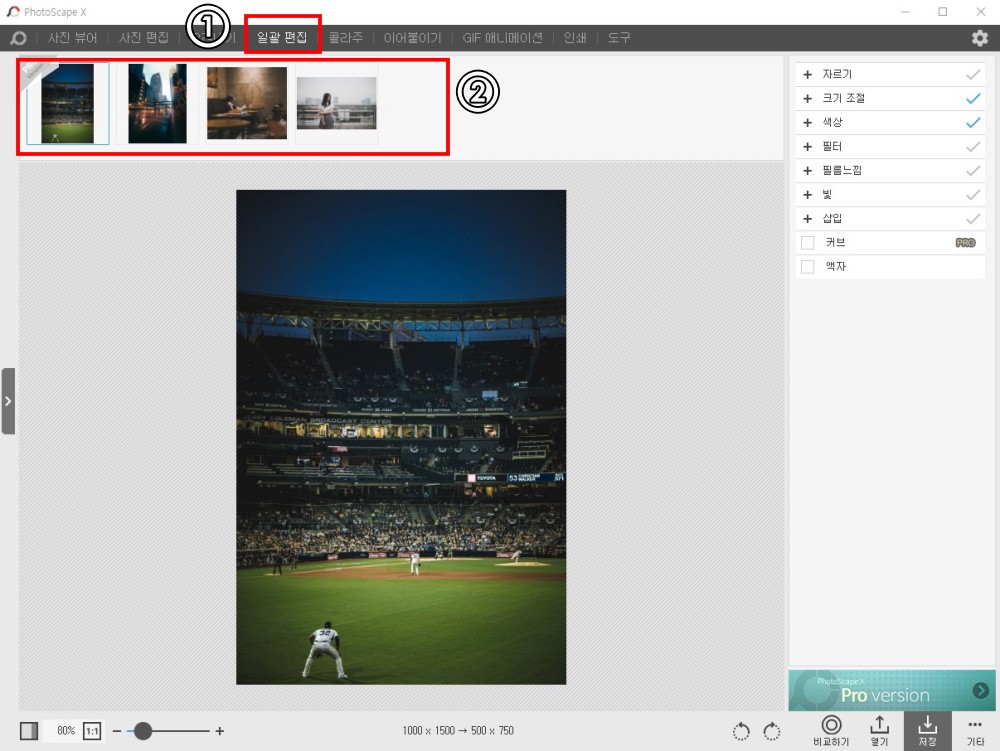
※ 이미지 출처: Unsplash
여기서, 우측 상단의 메뉴를 보면 일괄 편집에 사용할 수 있는 다양한 기능이 포함되어 있습니다. 이 기능을 이용해서 워터마크를 일괄 삽입할 수 있습니다.
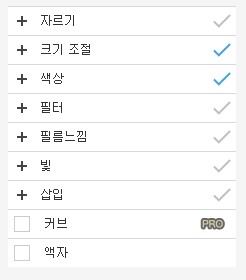
다양한 기능이 있으니 한번 살펴보시기 바랍니다. 여기서는 추가적으로 각 이미지의 크기를 일괄 조정하는 기능을 적용해 보겠습니다. 크기 조절 메뉴를 클릭하면 아래와 같이 다양한 크기 조절 옵션이 나타납니다.
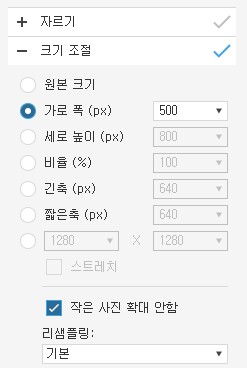
연습 삼아서 가로 폭을 500px로 제한을 둬봤습니다. (보통은 긴축 조절을 사용할 것 같습니다) 이 기능을 잘 활용하면 아래에서 다룰 워터마크와 함께 이미지의 크기 조절까지 한꺼번에 해결할 수 있습니다.
2. 워터마크 삽입
포토스케이프 X에서는 일괄편집 메뉴에서 "삽입" 부분을 활용하여 워터마크를 추가할 수 있습니다. 대표적으로 텍스트와 이미지를 자유롭게 추가할 수 있으며 스티커나 도형과 같은 기능도 가지고 있습니다.
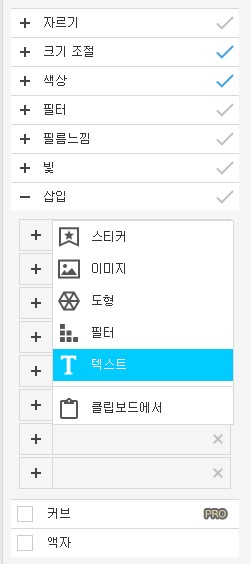
대표적으로 "텍스트"와 "이미지" 삽입을 이용하여 워터마크를 넣어보겠습니다. 그전에 앞서 포토스케이프 X에 추가된 기능인 "기준점"에 대해서 살펴보겠습니다.
① 기준점 기능
기존 버전의 포토스케이프 대비 좋은 기능이 있는데요, 바로 "기준점" 기능입니다.
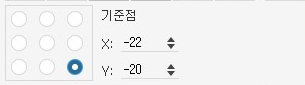
이미지에서 9가지 위치를 기준으로 삽입하려는 객체의 위치를 지정할 수 있으며, 객체를 드래그를 함으로써 선택한 기준점을 기준으로 적절한 위치로 객체를 배치할 수 있습니다.
예전에는 기준점이 없어서 하나의 이미지에서 우측 하단에 텍스트를 배치하더라도 다른 이미지에서는 이미지 크기나 비율 등에 따라서 엉뚱한 위치에 표시되는 경우도 있었습니다. 이 경우에는 거의 중앙 워터마크만을 사용할 수 있었죠. 반면 포토스케이프 X에서는 기준점이 있기 때문에 각 이미지의 비율에 상관없이 원하는 위치에 워터마크를 표시할 수 있습니다.
② 텍스트 입력
그러면, 먼저 텍스트를 입력해볼까요?
삽입 메뉴에서 "텍스트"를 선택하면 좌측 부분에 텍스트를 입력할 창이 생성됩니다. 여기에서 텍스트를 꾸며주고 입력하면 각 이미지에 자동으로 반영이 됩니다.
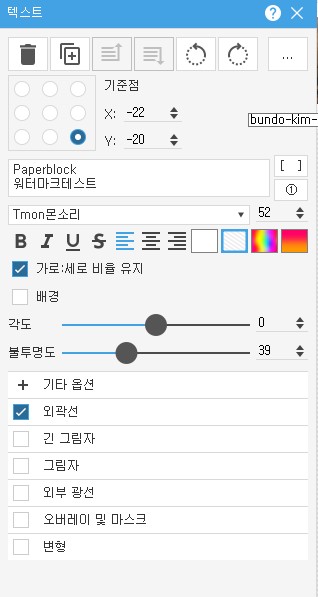
포토스케이프 X에서는 텍스트에 대한 다양한 옵션을 제공하기 때문에, 굳이 워터마크 이미지를 만들 필요 없이 여기서 바로 입력해주어도 괜찮은 결과를 보여줍니다. 불투명도 기능도 있으니 더더욱 적합한 것 같습니다.
기준점은 그림의 우측 하단으로 설정하고 살짝만 왼쪽과 위쪽으로 이동해 주었습니다.
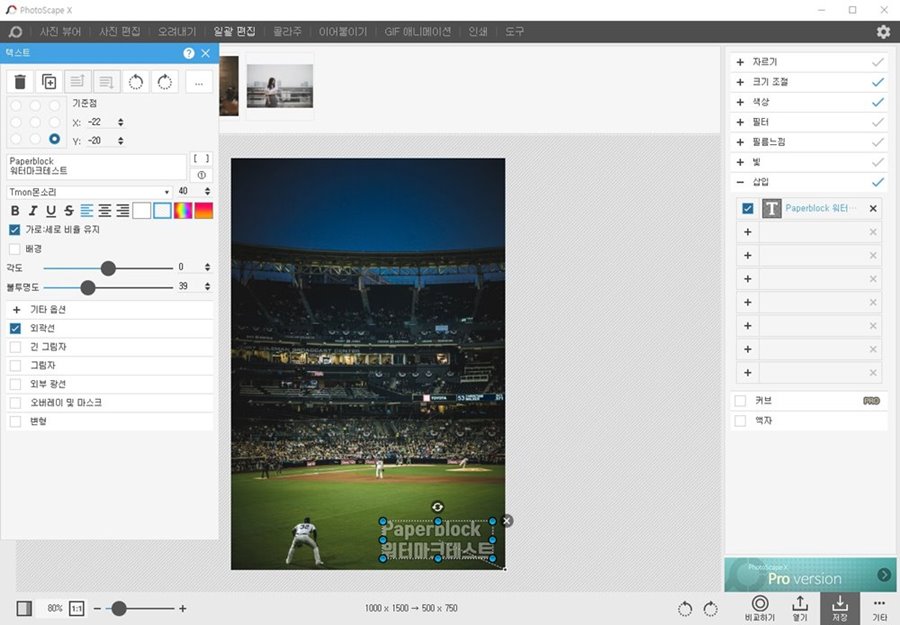
이렇게 설정해주면, 불러온 모든 이미지의 우측 하단 위치에 텍스트가 표시됩니다. 기존 포토스케이프에는 "기준점" 기능이 없어서 비율이 다른 이미지에서는 문제가 있었는데, 포토스케이프 X에서는 이러한 불편한 점이 해결되어 일괄적으로 워터마크를 원하는 위치에 삽입할 수 있습니다.
③ 이미지 삽입
다음으로 이미지를 추가해보겠습니다.
삽입에서 이미지를 선택하고 워터마크 용도로 사용할 이미지를 선택해줍니다. 이미지는 우측 상단으로 위치를 시켜보도록 하죠.
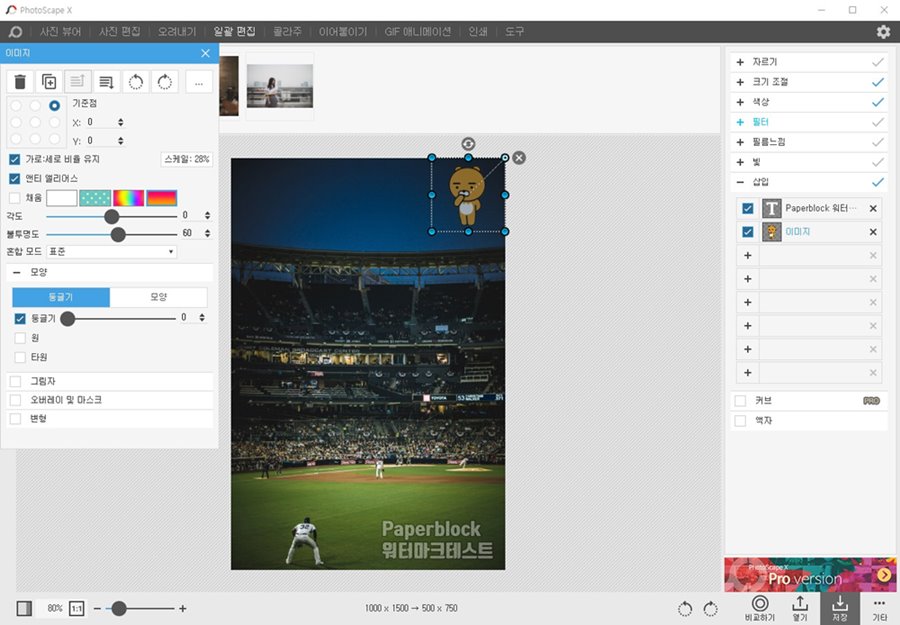
워터마크 이미지를 별도로 생성하였다면, 이미지 삽입을 이용하면 됩니다.
3. 워터마크 적용 결과
우측 하단의 저장 버튼을 누르면 모든 이미지를 한꺼번에 저장할 수 있습니다. 아래 그림은 다양한 이미지 크기와 비율에 대해서 위의 과정에 따라 워터마크를 삽입한 결과입니다.
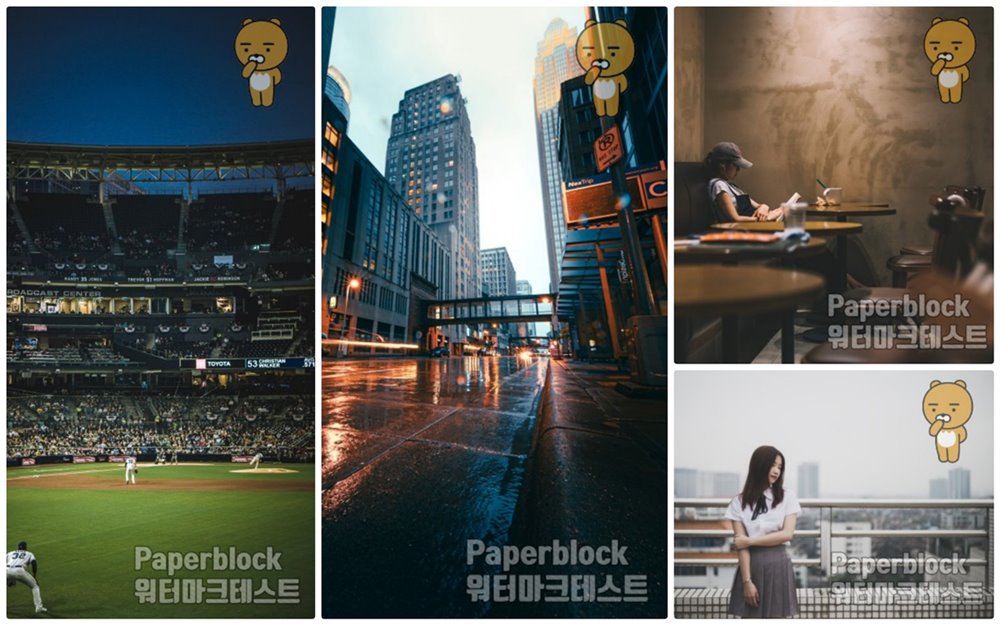
포토스케이프 X의 "기준점" 기능을 이용하였기 때문에, 이미지의 비율과는 상관없이 텍스트는 우측 하단, 이미지는 우측 상단에 워터마크가 잘 표시되고 있는 것을 확인할 수 있습니다.
4. 설정 저장
한번 사용한 일괄 편집 세팅은 다음번에 열 때에도 적용되어 있습니다. 다만, 일괄 편집의 다른 기능 등을 사용하다가 다시 워터마크를 삽입하고 싶은 경우도 있겠죠?
이 경우에는 설정을 저장한 후 다음에 불러서 사용할 수 있습니다.
우측 하단의 기타 메뉴를 클릭하면 아래 그림과 같이 "설정 저장"이란 부분이 있습니다. 이 기능을 사용하면, 현재 일괄 편집 탭에서 적용한 내용을 파일로 저장할 수 있습니다.

기본 파일명은 batch-settings.psxbat로 되어있는 것 같습니다. 이 파일을 "설정 불러오기"를 통해서 다시 로드하면, 기존의 세팅을 불러와서 동일한 워터마크를 삽입할 수 있습니다.
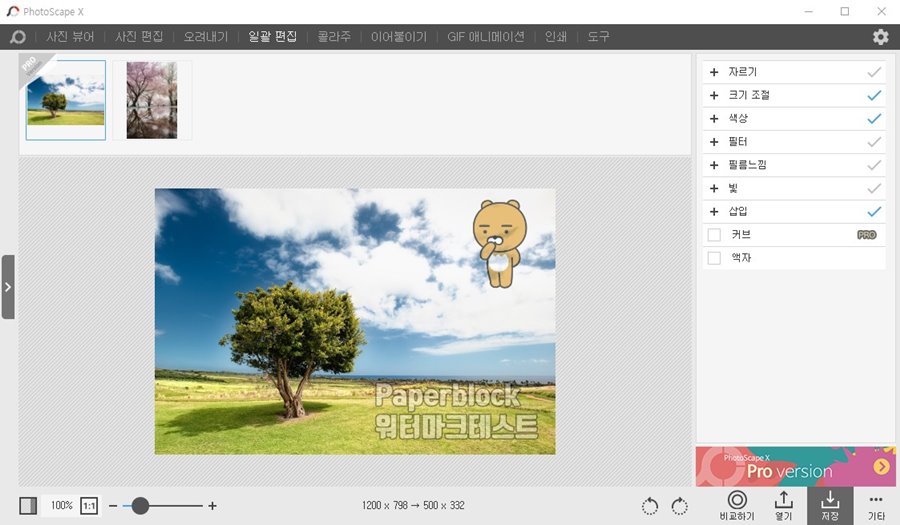
맺음말
이번 글에서는 포토스케이프 X를 이용하여 워터마크를 쉽게 설정하는 방법에 대해서 살펴보았습니다. 포토스케이프 X 일괄편집 탭의 삽입 기능을 이용하면, 이미지의 크기나 비율 등에 상관없이 원하는 위치에 일괄적으로 워터마크를 추가할 수 있습니다. 또한 설정 저장도 가능하니 간편하게 워터마크를 추가하려면 한 번쯤 사용해 보시길 권장합니다.
'블로그 > 블로거를 위한 디자인' 카테고리의 다른 글
| [포토스케이프 X] 글씨에 이미지 넣는 방법 (0) | 2021.02.18 |
|---|---|
| [포토스케이프 X] 배경이 투명한 이미지를 새로 만드는 방법 (0) | 2021.02.06 |
| 누끼 따는 사이트 - 이미지 배경제거: remove.bg (0) | 2020.09.22 |
| [포토스케이프 X] 썸네일 쉽게 만들기 (4) | 2020.09.18 |
| [포토스케이프] 여러 이미지 크기 한번에 조절하기 (0) | 2020.07.25 |