이전 글에서 카페24의 매니지드 워드프레스를 이용해서 워드프레스 호스팅을 해보았습니다.
카페24에 워드프레스 설치하기 - Feat. 매니지드 워드프레스
위의 글에 따라 설치했다면, 현재는 카페24에서 제공하는 무료 도메인 "<호스팅ID>.mycafe24.com"로만 접속이 가능한 상태입니다. 물론 이상태로 사용하실 분은 없겠죠?
이번 글에서는 ① 타사에서 도메인을 구입하고, ② 해당 도메인을 카페24에 설치한 워드프레스에 연결하는 방법에 대해서 알아보겠습니다. 그리고 ③ 카페24가 새롭게 지원하는 무료 SSL (Let's encrypt)을 적용하는 방법에 대해서 알아보겠습니다.

1. 도메인 구입 및 네임서버 설정
□ 타사 도메인 구입
워드프레스를 사용한다면 무엇보다도 도메인을 가지고 있어야겠죠?
그런데... 카페24는 도메인 가격이 제법 센 편입니다.
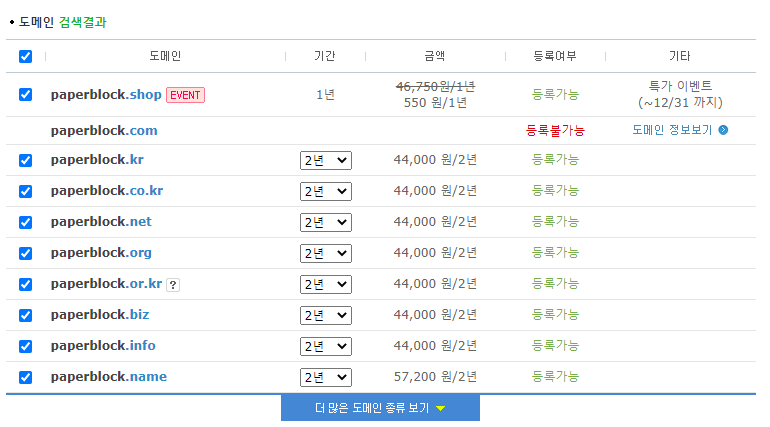
1년만 사용한다면 .shop으로 테스트해도 될 것 같습니다만... 항상 어떤 사이트를 시작할 때는 장기간 유지될 것을 꿈꾸잖아요? 카페 24는 일단은 패스하고, 호스팅케이알에서 도메인을 구매해봅니다. 가격이 나쁘지 않네요.

원하는 이름에 .net이 남아있어서 .net 도메인으로 구입했습니다.
물론 paperblock.net은 아닙니다. ^^
이벤트 기간이라 도메인 비용은 1년에 8,000원입니다. (정상가도 11,000원으로 크게 부담되지는 않습니다)
8,000원 + 개인 도메인 보호 월 100원 해서 총 9200원 (부가세 포함 10,120원)에 결제했습니다. 테스트로 1년 정도 쓰실 분은 xyz 도메인을 사용해도 좋을 것 같네요.
결제 후에 도메인 관리메뉴에 들어가 보면 새로운 도메인이 추가된 것을 확인할 수 있습니다.
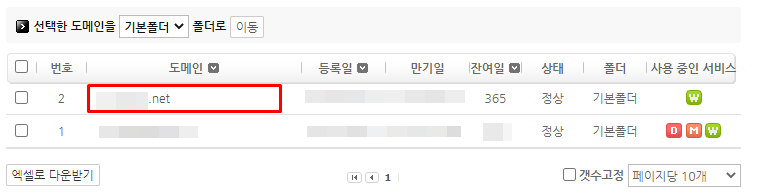
□ 도메인 네임서버 (DNS) 변경
(만약 카페24에서 도메인을 구매하셨다면 이 부분은 넘어가셔도 됩니다.)
도메인은 호스팅KR에서 구매했습니다만, 워드프레스 호스팅은 카페24를 이용하려고 합니다. 카페24의 매니지드 워드프레스 호스팅을 이용하려면 구입한 도메인의 네임서버를 카페24의 네임서버 주소로 변경해주어야 합니다.
호스팅 케이알에서는 다음과 같은 순서로 네임서버를 변경할 수 있습니다. (각 도메인 구입 업체별로 네임서버 변경 메뉴를 찾아서 변경하시면 됩니다)
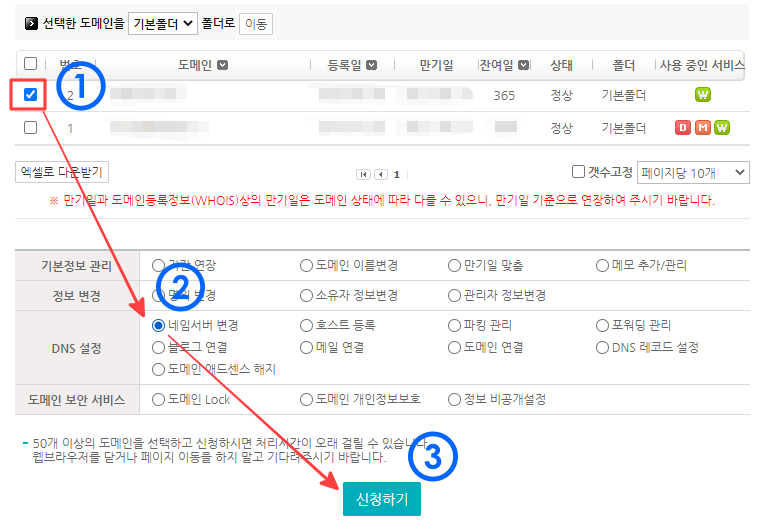
신청하기를 누르면 아래그림처럼 "네임서버 변경" 메뉴가 나오게 되는데요, 네임서버 정보 부분에 카페24 홈페이지에 나와있는 네임서버 주소를 그대로 적어줍니다.

4차까지 모두 입력하고 변경하기를 누르면 아래와 같은 알람창이 뜹니다.
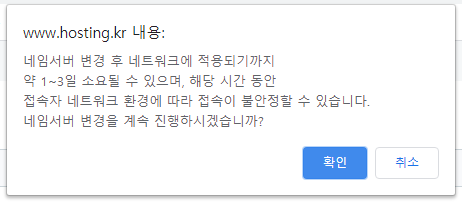
1~3일 소요될 수 있다고 합니다만... 요즘 세상에 변경에 3일씩 걸리면 안 되겠죠? 경험 상, 거의 바로 변경되었던 것 같습니다. 아무튼 확인을 눌러줍니다.
아래와 같이 네임서버 변경이 완료되었다고 나오네요.

이제 도메인 구입업체에서 처리할 일은 모두 끝났습니다.
이제 다시 카페 24로 가보겠습니다.
2. 도메인과 카페24 호스팅 연결
도메인도 구입했고, DNS 설정도 완료했습니다.
이제 카페24의 매니지드 워드프레스 호스팅과 도메인을 연결해주어야겠죠? 무료 인증서도 잘 발급되는지 살펴보아야 할 것 같습니다.
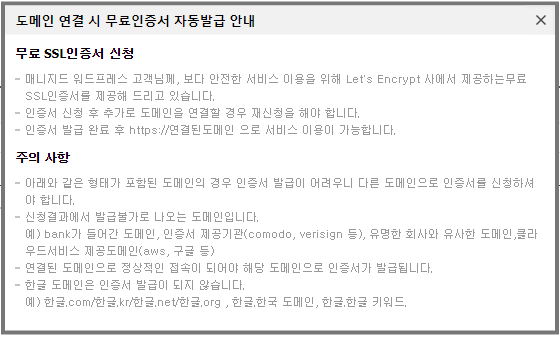
□ 도메인 연결관리
먼저, 구입한 카페24 매니지드 워드프레스 호스팅을 선택한 후에 서비스 사용 현황에서 "호스팅 관리 ▷ 도메인 연결관리"로 이동합니다.
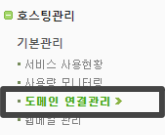
대표 도메인은 <호스팅ID>.mycafe24.com으로 되어있을 텐데요, 그 아래 "도메인 연결하기"에서 "도메인 직접 입력하기"를 누르고 구입한 도메인을 입력합니다.
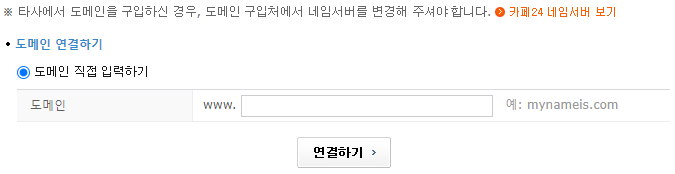
입력이 완료되면 "연결하기"를 클릭합니다.
그러면 아래와 같이 "추가 설정된 도메인" 부분에 새로 입력한 주소가 나타나고, SSL 인증서에 "발급대기"라고 표시됩니다. (약간의 시간이 지나면 알아서 발급됩니다!)
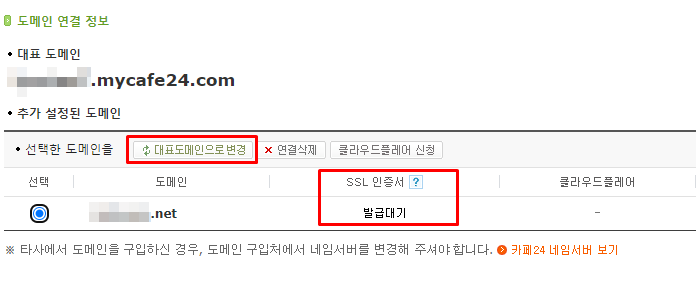
이제 대표 도메인을 myCafe24 말고 새로 구입한 도메인으로 변경해야겠죠? "대표도메인으로 변경" 버튼을 눌러서 구입한 도메인을 메인으로 변경해줍니다. 아래와 같이 구입한 도메인이 대표 도메인으로 변경되어 나옵니다.
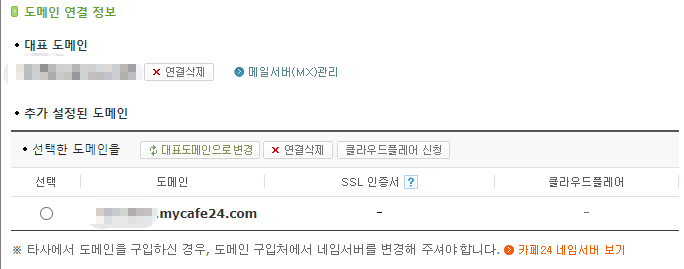
이것으로 카페24에서 도메인 연결을 위해 설정해야 할 사항은 모두 완료되었습니다.
□ 워드프레스 주소 변경
도메인의 주소가 변경되었으므로 워드프레스 내의 주소도 구입한 도메인으로 변경해주어야 합니다. 우선 기존 주소
"<호스팅ID>.mycafe24.com/wp-admin"으로 워드프레스 대시보드에 접속합니다. 대시보드의 "설정 ▷ 일반"에서 "워드프레스 주소"와 "사이트 주소"를 새로운 도메인으로 변경해줍니다. (https로 해주세요!)
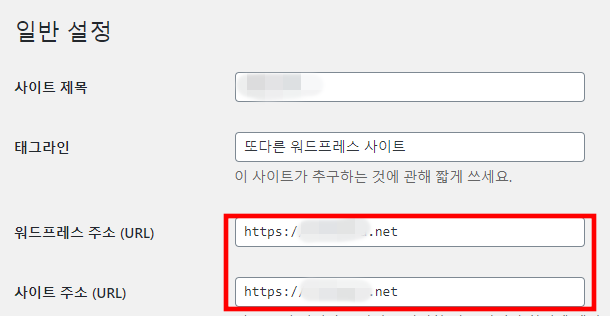
이제 새로운 도메인으로 접속해볼까요?
"https://<mydomain>"으로 접속해보세요!
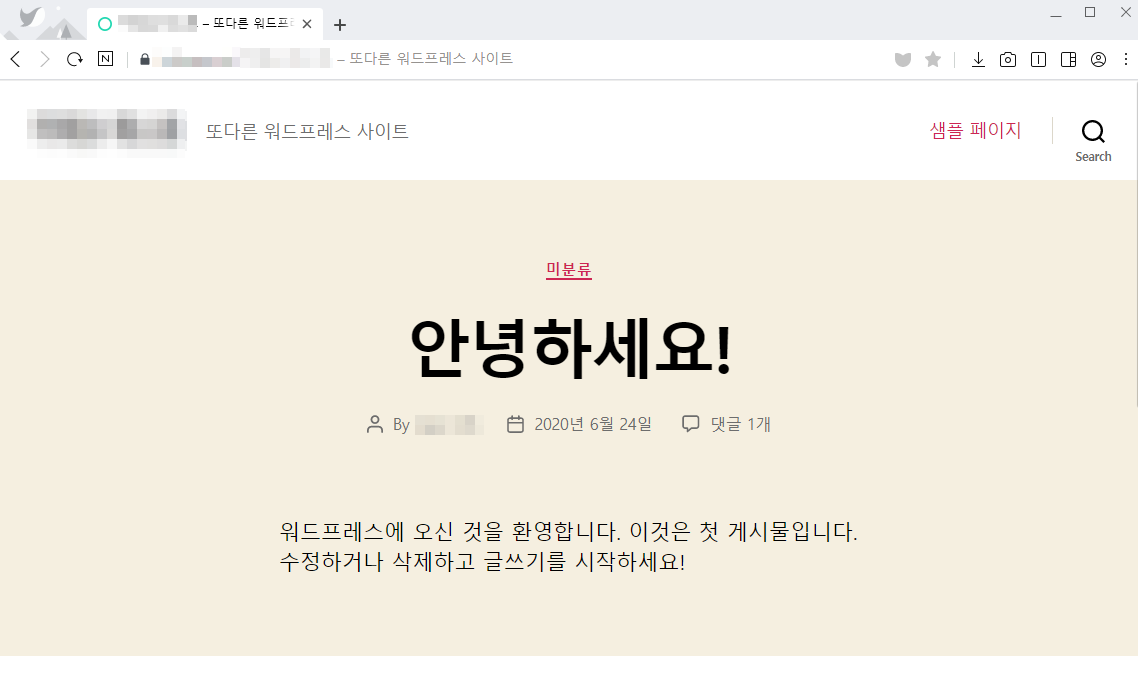
[주의] 도메인이 example.com이라면 우선 https://example.com으로 로 접속하세요. https://www.example.com은 아직 정상 동작하지 않습니다!
보안 인증 부분을 눌러보면 이 사이트는 보안 연결(HTTPS)이 사용되었다고 나오네요!
무료 SSL이 잘 발급되었습니다.
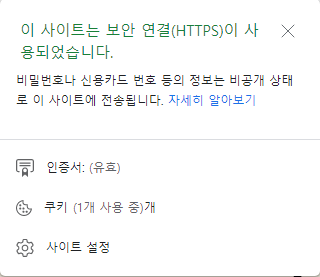
3. 마무리 작업
이제 다 마무리된 것 같습니다만... 아직 두 가지 문제가 남아있습니다.
- HTTP → HTTPS redirection
- www를 붙이는 경우 보안 경고 발생
각각에 대해서 순서대로 살펴보겠습니다.
□ HTTP → HTTPS redirection
Http로 접속해보면, 아쉽게도 자동으로 https로 redirection 되지 않습니다. 이 부분은 서버에 접속해서 .htaccess 파일을 변경해주어야 합니다.
우선 FTP로 서버에 접속합니다. (FTP 접속은 특별한 어려움은 없고, 웹 상에 설명이 많이 있어서 별도로 다루지는 않겠습니다)
FTP 접속 후에 root 디렉토리로 이동합니다.
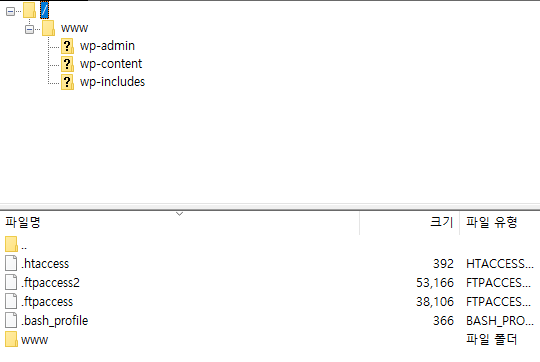
참고로, 보통 FTP 프로그램으로는 파일질라(FileZilla)를 많이 사용할 텐데요... ".htaccess" 파일은 파일질라에 연결된 에디터로 바로 편집, 저장이 가능하네요. 권한 문제는 없어 보입니다.
.htaccess에 입력해야 할 내용은 다음과 같습니다.
# BEGIN WordPress
<IfModule mod_rewrite.c>
RewriteEngine On
RewriteBase /
RewriteCond %{ENV:HTTPS} !=on
RewriteRule ^.*$ https://%{SERVER_NAME}%{REQUEST_URI} [R,L]
RewriteRule ^index\.php$ - [L]
RewriteCond %{REQUEST_FILENAME} !-f
RewriteCond %{REQUEST_FILENAME} !-d
RewriteRule . /index.php [L]
</IfModule>
# END WordPress
인터넷에 검색해보면 http->https redirection 관련 방법은 여러 가지가 나와있습니다. 하지만 카페24에서는 위의 방법만 정상 동작하는 것 같습니다. 자세한 내용은 아래 사이트를 참조하세요!
SSL 인증서 설치 후 .htaccess를 수정하여 http로 접근 시 https로 redirect시키기 - Wallel
SSL 인증서를 설치했을 때 기존 http로 접속하면 https로 도메인을 변경하는 방법을 기록한다. 여러 문서를 찾아보고 테스트 해보고 했지만 아래 방법이 내 나름 가장 완벽하게 작동한 것 같다.(아��
wallel.com
.htacess를 update 한 후에 http로 접속해보면 자동으로 https로 잘 전환되는 것을 알 수 있습니다.
일단 한 가지 문제를 해결했습니다.
[update]
확인해보니 Main URL이 아닌, 서브 URL (example.com/abc)에 대한 http → https는 잘 동작하지 않는것 같습니다. 또한 가끔은 안먹히는 경우도 있는데요, 루트폴더의 .htaccess가 아닌 www 폴더 내의 .htaccess를 수정하면 잘 동작합니다.
www 폴더의 .htacess 파일에는 워드프레스의 기본 내용이 있는데요, 해당 내용은 그대로 두고, 파일의 제일 상단에 위의 내용을 복사해 넣으면 됩니다. 참고로 # BEGIN WordPress, # END WordPress 주석은 부분은 생략하고 입력했습니다. (혹시 몰라서...)
□ www를 붙이는 경우 보안 경고 발생
카페24에서는 기본적으로 CNAME에 non-www를 default로 하고 있습니다. 따라서 www 붙은 주소로 접속하면 non-www로 자동으로 변경됩니다. (사용자가 직접 변경할 수는 없습니다. www를 사용하는 것으로 변경하려면 고객 게시판에 남겨야 할 것 같습니다.)
문제는, https가 적용된 상태에서 www로 접속하면 다음과 같은 보안 경고창이 나타나게 됩니다.
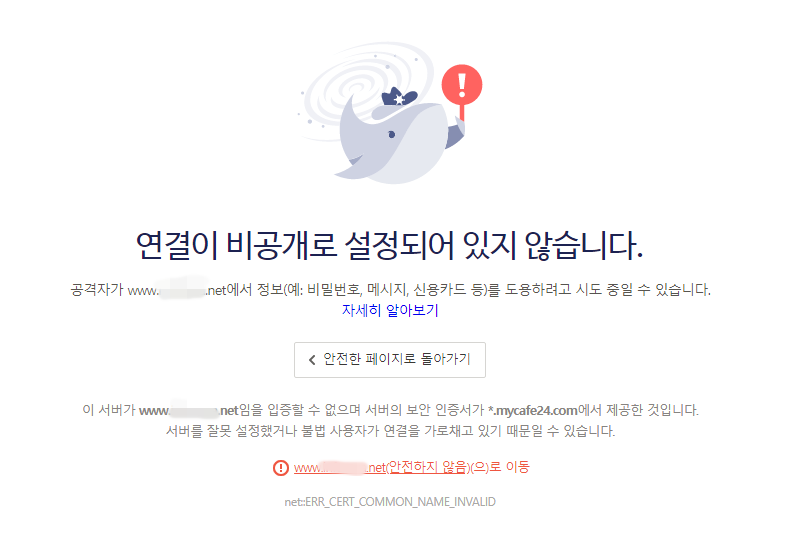
무시하고 "안전하지 않음으로 이동"하면 잘 이동되긴 합니다만, 사실 이상태로 둘 수는 없잖아요?
이 문제는 Let's Encrypt SSL을 non-www에 대해서만 생성해서 그렇습니다. 왜 카페24에서 www에 대해서 생성 안 하는지 모르겠습니다만... 문의 결과 반영할 수 있게 수정 중이라고 하니 언젠가는 추가되겠죠.
이 문제는 카페24에서 개선한다면, 보안 경고는 더이상 발생하지 않을 것입니다. 정상적으로 화면이 보이는 경우 이 부분은 무시하셔도 됩니다.
안타깝게도...
이 문제는 사용자가 직접 해결할 수 있는 방법은 없습니다.
다만, 고객 게시판에 "www에 대해서도 SSL을 설치해 달라"라고 요청을 남기면 하루 정도 후에 설치해줍니다. www 도메인에 대한 SSL이 발급된 후에는 www -> non-www로 이동시에 보안 경고가 발생하지 않습니다.
여기까지 해서 기본적인 카페24 워드프레스의 도메인 연결이 완료되었습니다. 이제 워드프레스로 사이트를 꾸미고 글을 쓸 일만 남았습니다. 그게 제일 어렵긴 합니다만.
자동 연장도 된다고 하였으니 믿고 기다려봅니다.
약 두 달 후에 확인해 보겠습니다.
[update!] 정상적으로 연장되는 것을 확인하였습니다.
맺음말
이번 글에서는 카페24에서 "매니지드 워드프레스" 호스팅에 타사 도메인을 구입하여 연결하는 방법에 대해서 알아보았습니다. 그리고 무료 SSL까지 반영하는 것을 확인했습니다. 약간의 수동 작업(고객센터에 글 남기기...)이 필요하긴 하지만, 우선은 무료 SSL 설치 및 갱신을 지원한다는 것 자체가 많은 발전이 이루어진 것 같습니다.
이제 카페24의 워드프레스 호스팅도 괜찮은 선택이 될 수 있을 것 같습니다. (조만간 국내의 다른 호스팅 업체도 무료 SSL을 지원하게 변경되지 않을까요?)
[update]
글을 작성하다 보니 닷홈의 호스팅도 무료 SSL 문구가 나타나기 시작했네요!
조만간 어지간한 국내 업체는 무료 SSL을 지원하게 될 것 같습니다.
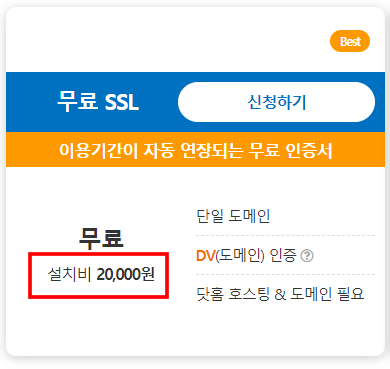
'워드프레스 > 설치하기' 카테고리의 다른 글
| 호스팅케이알에 워드프레스를! (1) - 리눅스 웹호스팅 가입 방법 (0) | 2021.06.03 |
|---|---|
| 호스팅케이알 - 새로운 워드프레스 호스팅 (feat. cPanel) (0) | 2021.05.18 |
| 카페24에 워드프레스 설치하기 - Feat. 매니지드 워드프레스 (20) | 2020.10.03 |
| 카페24의 새로운 워드프레스 호스팅 - 매니지드 워드프레스 (4) | 2020.09.26 |
| 라이트세일 워드프레스 멀티사이트에서 functions.php 변경 안되는 문제 해결 (0) | 2020.05.31 |