사실상 4개의 본편과 앞의 부록 3가지로 워드프레스 운용을 위한 준비는 모두 갖춰졌습니다.
이번 글에서는 꼭 필요하지는 않을 수는 있지만 알아두면 나름 괜찮은 사항들에 대해서 언급하고 마무리하도록 하겠습니다.
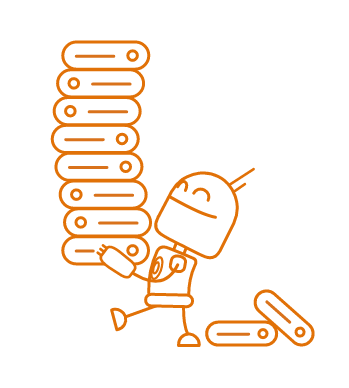
1. 데이터베이스 사용자 암호 변경
비트나미의 워드프레스에서는 데이터 베이스에 bn_wordpress라는 이름으로 연결이 되어있습니다. 문제는, bn_wordpress의 database 암호는 random이 아니라는 것 같습니다. 사실, 데이터베이스 접속을 로컬로만 해놓던가, 개인 PC의 IP만을 허용해 놓았다면 어차피 SSH를 뚫기 전에는 별 영향이 없어서 상관없을 것 같긴 합니다만... 혹시 찜찜해하거나 phpmyadmin을 완전히 열어놓으신 분들을 위해서 암호를 변경해주는 루틴을 보도록 하겠습니다.
아래 명령을 통해 확인한 비밀번호를 통해서 phpMyAdmin에 root로 로그인합니다.
cat ./bitnami_credentials
# 또는
cat bitnami_application_password
로그인에 성공하면 아래와 같은 화면이 나타납니다. 여기서 사용자 계정을 클릭합니다.
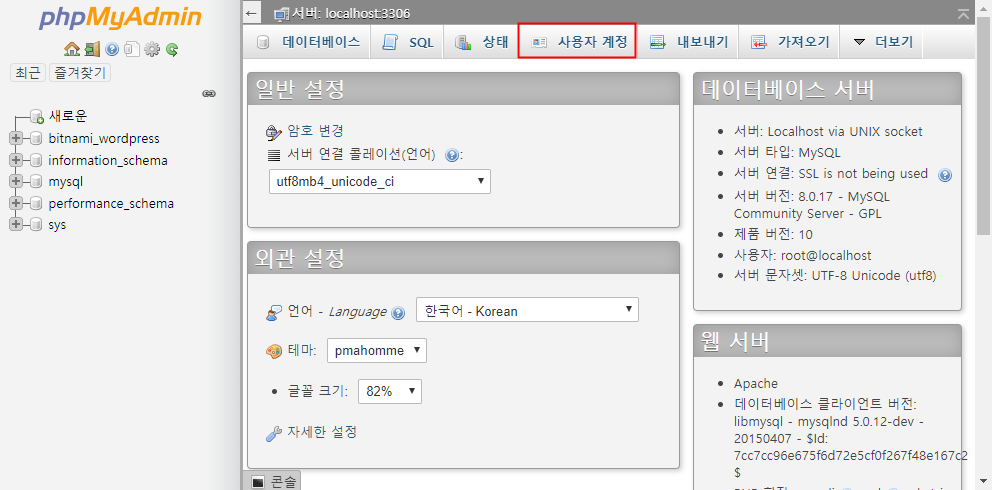
아래와 같이 현재 database에 등록되어있는 사용자 리스트가 나타납니다. 여기서 bn_wordpress의 비밀번호를 변경해주면 됩니다. Localhost만 설정하면 되는 것 같긴 한데 일단 두 개 있으니 깔끔하게 두 가지 모두 암호를 변경하겠습니다. (순차적으로 동일한 방식으로 해주시면 되므로 설명은 bn_wordpress@localhost만 기준으로 설명합니다.)
- bn_wordpress@localhost의 권한 수정을 클릭합니다.

- 아래와 같이 bn-wordpress@localhost에 대한 권한 수정 화면이 나타나면, 암호 변경을 클릭합니다.
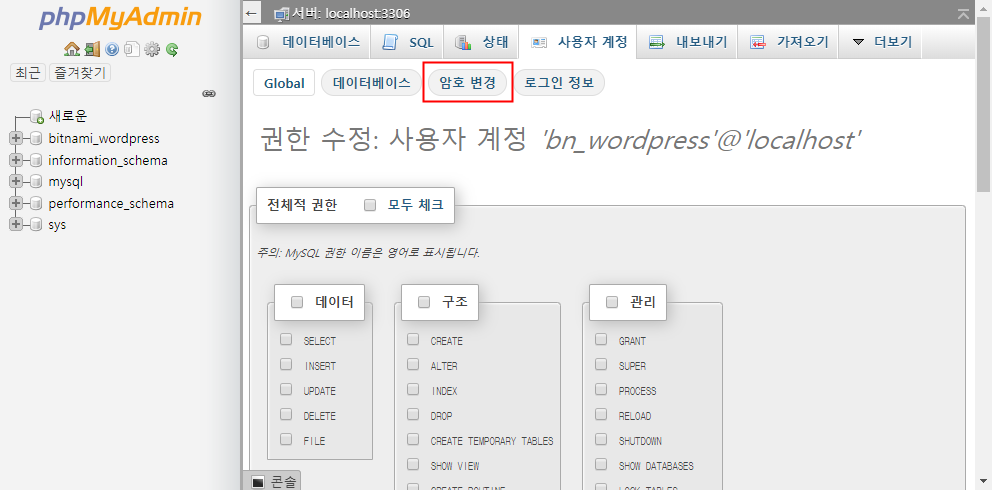
- 암호 변경 화면이 표시되면, 새로운 암호를 입력하고 재입력까지 한 후 "실행"을 클릭합니다.
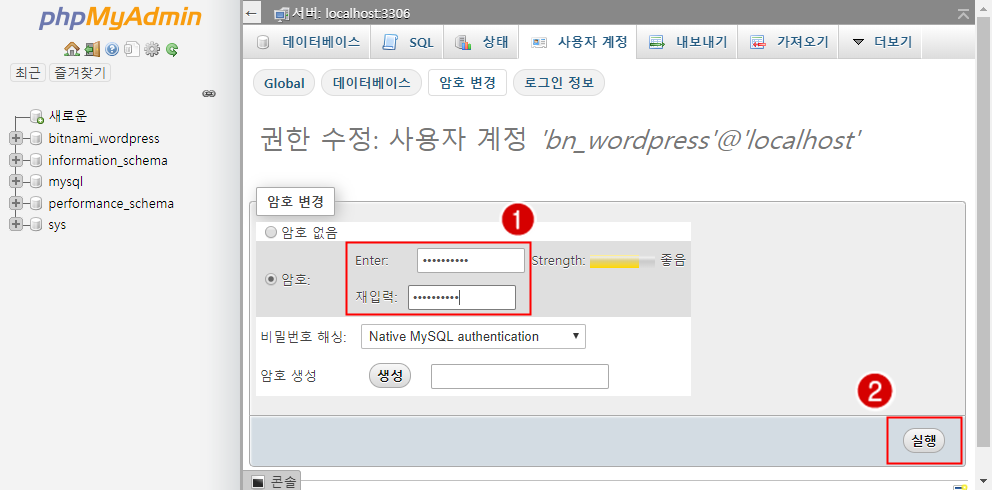
정상적인 경우 bn_wordpress@localhost의 암호가 바뀌었다고 성공 메시지가 나타납니다.
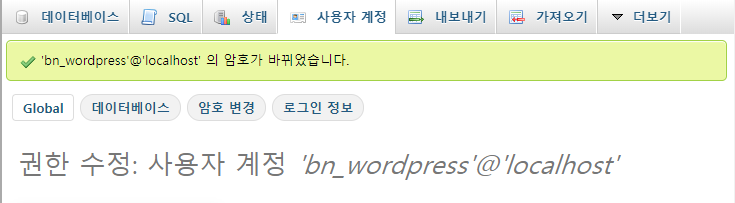
나머지 bn_wordpress@127.0.0.1 계정에 대해서도 동일하게 변경해주세요~
이제 홈페이지에 접속해봅니다.

bn_wordpress의 비밀번호가 바뀌었으므로 워드프레스에서 데이터베이스로의 접속이 이루어지지 않는 상태입니다. 당황하지 마시고... FTP를 통해서 wp-config.php 파일을 열고 아래 define('DB_PASSWORD', '67f0547793')의 값을 이번에 변경한 값으로 넣어줍니다.
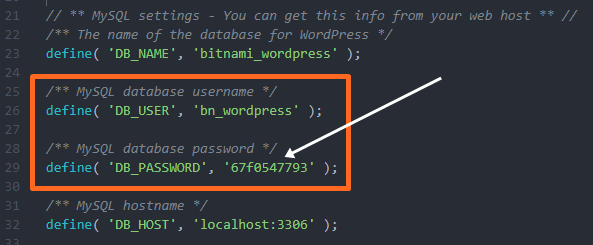
암호 값을 변경한 후에 홈페이지에 다시 접속해보면 접속이 잘 이루어집니다.
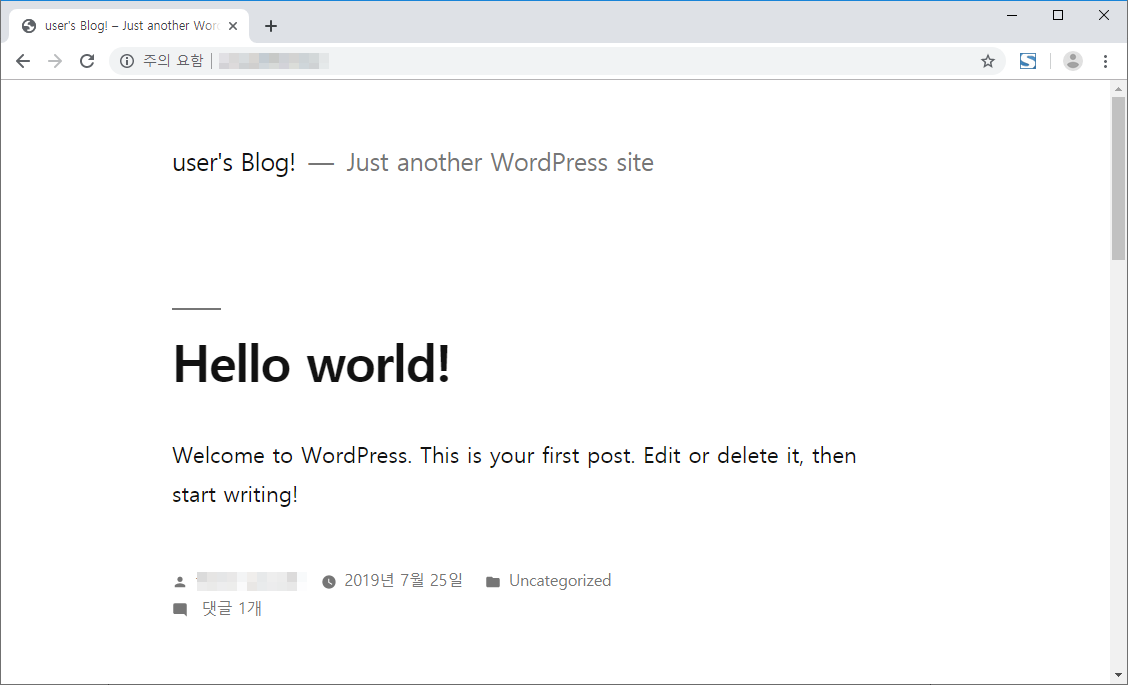
2. HTTP Redirection
앞에서 HTTPS를 반영하면서 www 또는 non-www로의 redirection 문제는 자연스럽게 해결되었습니다. 다만, 만약 SSL 인증서를 설치하지 않고 나는 그냥 HTTP로 사용하겠다고 한다면 redirection 문제를 해결해야 합니다.
SSL 인증서 적용 단계를 진행하지 않았다면 현재 상태에서는 http로 접속되며, www로 들어가면 www, www 없이 들어가면 없는 채로 주소창에 나타날 것입니다.
구글에서 검색해보면, 라이트세일 워드프레스의 HTTP redirection 문제를 해결하기 위해서 httpd-prefix.conf 또는 .htaccess 파일을 건드리는 방법들이 많이 나와있습니다. 그렇지만, 가능한 한 쉽고 간단하게 하는 게 모토이므로... 최후의 순간까지 .htaccess 등을 건드리지 않는 방향으로, 그냥 wp-config.php만 변경하겠습니다.
apps/wordpress/htdocs 폴더의 wp-config.php 파일을 수정해줍니다.
약 98번째 line 근처의
define('WP_SITEURL', 'http://' . $_SERVER['HTTP_HOST'] . '/');
define('WP_HOME', 'http://' . $_SERVER['HTTP_HOST'] . '/'); 부분을 아래처럼 변경해줍니다. (현재의 도메인을 yourdomain.com이라고 가정합니다.)
① www가 필요 없는 경우
define('WP_SITEURL','http://yourdomain.com');
define('WP_HOME','http://yourdomain.com');② www를 사용하는 경우
define('WP_SITEURL','http://www.yourdomain.com');
define('WP_HOME','http://www.yourdomain.com');
간단하게 위의 부분만 수정하면 원하는 주소로 redirection이 될 것입니다. (아마도... )
근데 웬만하면 그냥 HTTPS로 사용하세요 ^^
3. 비트나미는 살아있다.
화면 하단의 비트나미 배너는 사라졌지만, 사실 http://<yourDomain>/bitnami/index.html을 쳐보면 해당 안내 페이지는 귀신같이 살아 있습니다.
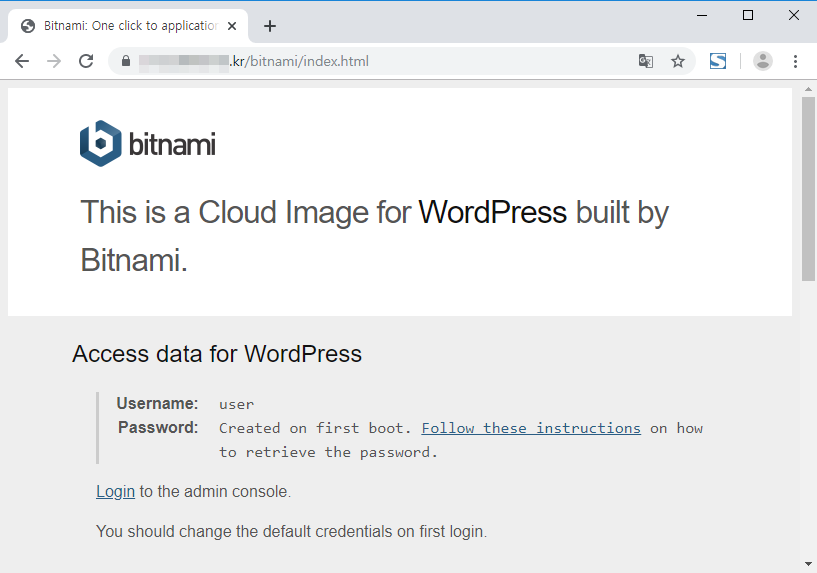
사실 그냥 놔둬도 아무 상관없긴 한데
"내 블로그에 이상한 페이지는 남겨두고 싶지 않아!"
라고 생각하신다면 다음의 방법으로 제거하시면 됩니다.
FTP로 접속해서 /opt/bitnami/apache2/conf/httpd.conf 파일을 편집합니다.
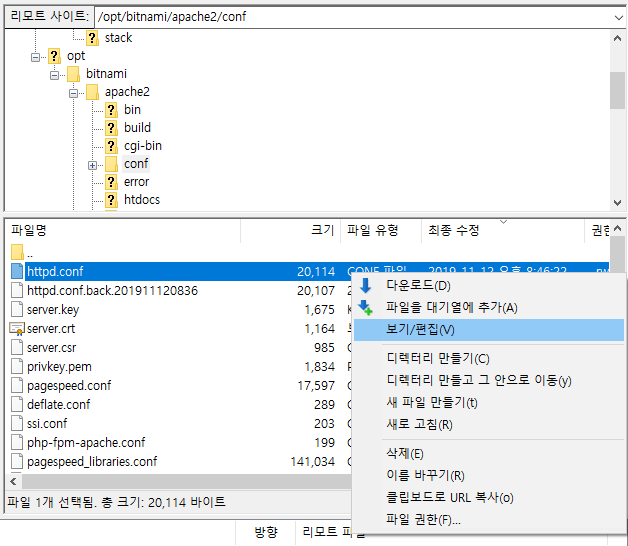
아래 내용이 있는 부분을 찾아서 주석 처리합니다.
Include "/opt/bitnami/apps/bitnami/banner/conf/banner.conf"

파일을 서버에 저장한 후 서버를 재시작해주시면 됩니다.
sudo /opt/bitnami/ctlscript.sh restart apache
다시 해당 페이지를 접속해보면 이제는 없는 페이지라고 나옵니다. 비트나미 페이지를 그렇게 보내드렸습니다.
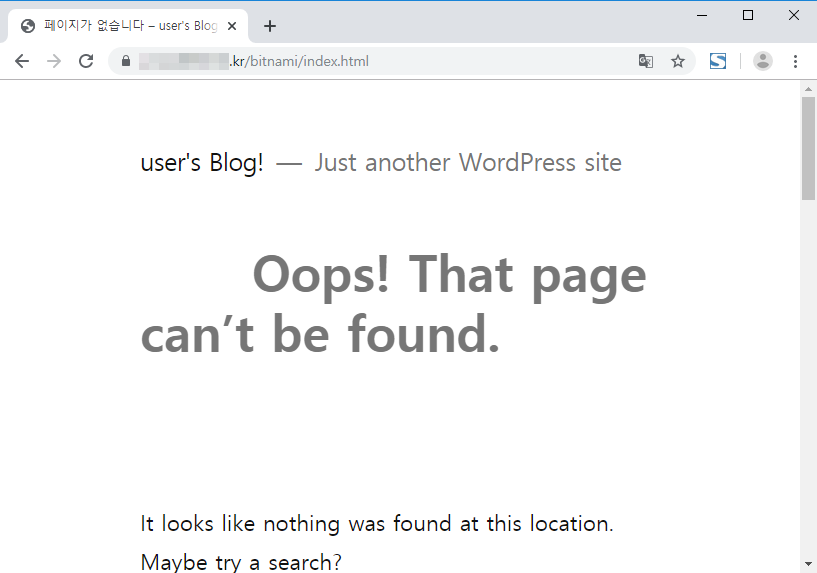
맺음말
이상으로 부록을 포함한 모든 연재를 마칩니다. 본의 아니게 글이 너무 길어진 것 같습니다. 그렇지만 글의 길이와는 상관없이 가능한 한 간단한 방법으로 라이트세일에 워드프레스 블로그를 설치 및 설정할 수 있는 방향으로 글을 작성하였습니다. 블로그를 운영하는 데 있어서 가장 에너지를 쏟아야 할 부분은 설치가 아니라 멋진 콘텐츠로 내 블로그를 활성화시키는 것이니까요!
'워드프레스 > 설치하기' 카테고리의 다른 글
| Daum 스마트 워크와 연동하여 워드프레스에서 이메일 발송하기 (0) | 2020.02.08 |
|---|---|
| 라이트세일 워드프레스에서 이메일 발송하기 (네이버 SMTP 연동) (0) | 2020.02.05 |
| 라이트세일에 워드프레스를! - 부록3: 열려라 DB! (0) | 2019.12.11 |
| 라이트세일에 워드프레스를! - 부록2: FTP 접속하기 (3) | 2019.12.07 |
| 라이트세일에 워드프레스를! - 부록1: 수동, 자동 스냅샷 (6) | 2019.12.04 |